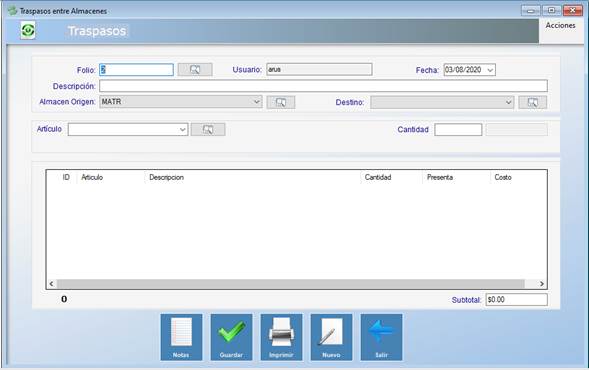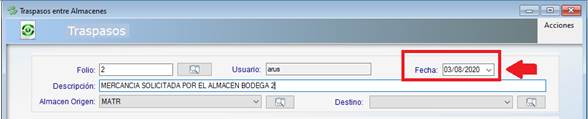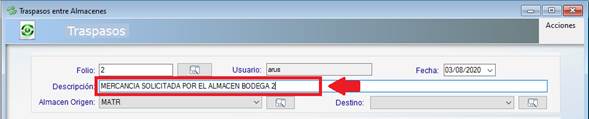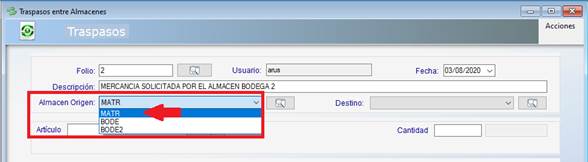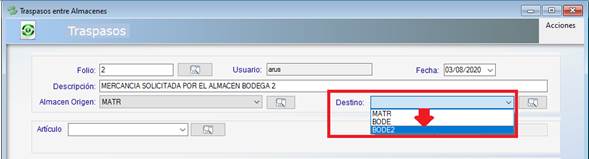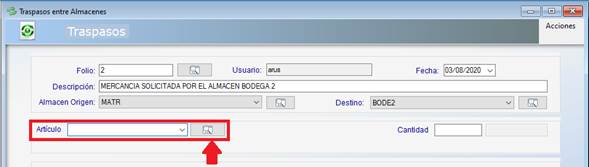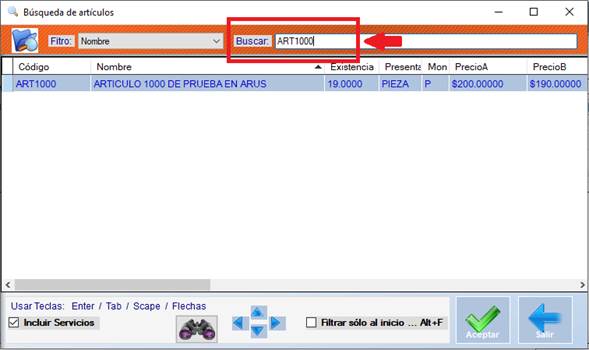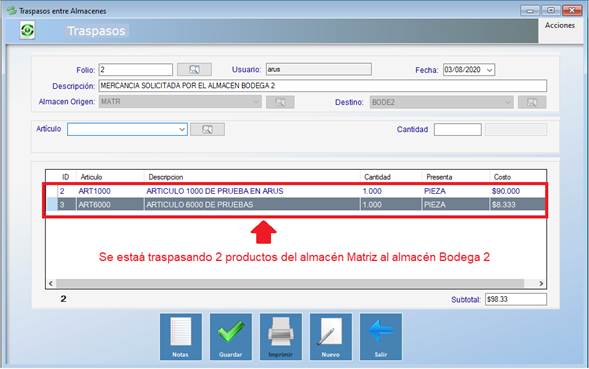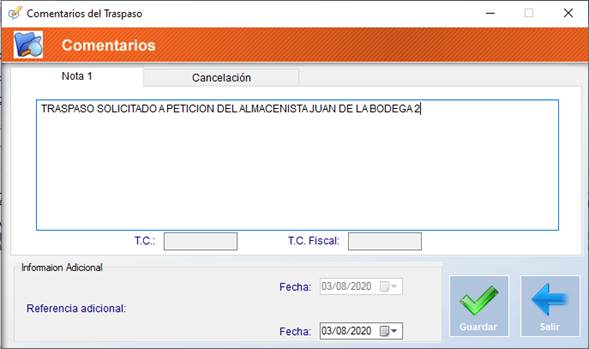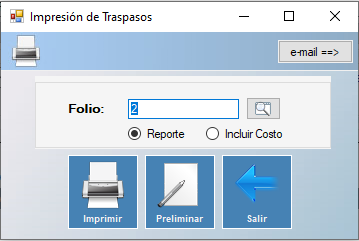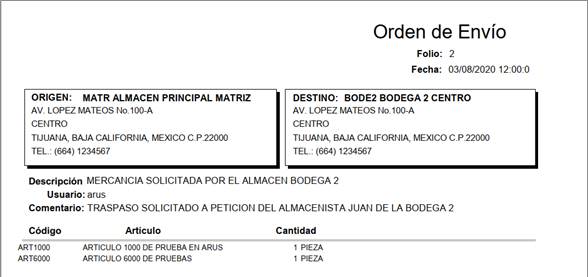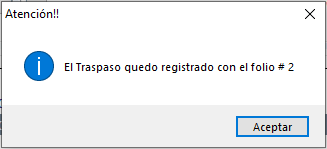¿Cómo podemos ayudarte?
Registrar Traspasos a otros Almacenes
A través del sistema ArusAdmin podrás realizar traspasos de mercancías entre almacenes locales o remotos (Sucursales).
Nota. Para poder traspasar a Sucursales el servicio debe ser contratado con el proveedor del sistema ArusAdmin y este ser configurado por el mismo.
El Traspaso es una operación que justifica la Salida de Mercancía de un almacén y la Entrada a otro (solo mover la mercancía de lugar, cuando se trate de la misma TIENDA o mismo RFC), es decir, la existencia sigue estando en la Empresa.
¿Qué debe considerarse en el sistema ArusAdmin para poder realizar traspasos?
1. Que el usuario tenga privilegios en su Rol.
Para más información de cómo asignar privilegios de usuarios dar clic aquí.
2. Que estén creados los almacenes adicionales o configuradas las sucursales remotas.
Para más información de cómo registrar almacenes dar clic aquí.
¿Cómo realizar un Traspaso de productos a otro almacén?
Para realizar traspasos de mercancías se siguen los siguientes pasos:
Paso 1. Apertura del módulo de Traspasos.
Para acceder a la pantalla de Traspasos tienes 2 opciones:
a). Debes dar Clic al menú de Operaciones con Inventario\Traspasos\.
b). O bien, acceder por medio de la barra de iconos que se encuentra debajo del menú con la imagen de 2 flechas color verde y naranja que se encuentra en la décima posición.
La pantalla que se muestra es la siguiente:
En esta ventana se registran los Traspasos de mercancías entre almacenes o sucursales.
Utiliza las teclas de flecha o las teclas [Tab] y [Shift][Tab] para mover el indicador de campo a campo. Presiona la tecla [Esc] para regresar.
Paso 2. Debes oprimir el botón nuevo.
Paso 3. Seleccionar la fecha en que se registrará el Traspaso.
Si estas registrando un traspaso que debió realizarse en días pasados, entonces, si debes capturar la fecha correcta. De lo contrario, deja la fecha que te da el sistema, debe ser la fecha actual.
Oprime ENTER para posicionarte en el campo de Descripción.
Paso 4. Captura la descripción del Traspaso.
La cual definirá o detallará el motivo del Traspaso.
Enseguida oprime ENTER para posicionarte en el campo de Almacén Origen.
Paso 5. Selecciona el almacén origen.
Del cual saldrá la mercancía para moverse a otro almacén.
Oprime ENTER para posicionarte en el campo Destino.
Paso 6. Selecciona el almacén destino.
En el cual entrará la mercancía.
Oprime ENTER para iniciar con la captura de los productos que traspasarás.
Paso 7. Ahora se agregan los Productos que se van a traspasar.
Los campos son los siguientes:
ARTICULO
Puedes capturar de 3 maneras en este campo:
a). Puedes capturar de forma manual el código del producto a Traspasar.
b). Seleccionarlo de la lista en la búsqueda de Artículos por Código o Nombre como se muestra a continuación:
c). O ben, leyéndolo con el lector de códigos de barras.
PRESENTACION (UNIDAD DE MEDIDA)
En este campo seleccionarás la presentación (Unidad de medida) a Traspasar de dicho producto. Ejemplo: Pieza, Caja, Bolsa, etc. Al dar ENTER el sistema te llevará al campo Cantidad.
CANTIDAD
En este campo se escribe la cantidad de piezas a Traspasar, enseguida oprime ENTER.
Nota. Si deseas agregar más productos al Traspaso, deberás repetir el Paso 7.
La pantalla con datos capturados se muestra como sigue:
Paso 8. Puedes añadir notas o comentarios sobre el Traspaso.
En este botón puedes añadir Notas (Nota 1) comentarios sobre el Traspaso. Hay que tener en cuenta que si dichos comentarios requieren ser impresos en el formato de Traspaso, entonces, el usuario debe tener cuidado en el texto a introducir.
La pantalla que muestra el sistema es la siguiente:
*Para guardar los comentarios oprime el botón Guardar (Flecha Verde) de la pantalla de Comentarios.
Paso 9. Guardar el Traspaso.
En este botón se realiza el registro del Traspaso.
Nota. Cabe mencionar que una vez que registras el Traspaso, NO podrás cancelar o eliminar. si te equivocaste, entonces, deberás solicitar que el Almacén Destino realice un traspaso de regreso al Almacén Origen.
Al oprimir este botón de Guardar, el sistema mostrará la pantalla de impresión.
Paso10. Imprimir el Traspaso.
Para Imprimir el Trapaso se tienen los botones Preliminar e Imprimir:
El botón Preliminar de esta ventana sirve para visualizar el Traspaso en Pantalla, se vería como sigue:
* Cabe mencionar, que el formato de impresión se puede modificar.
Si oprimes el botón Imprimir en esta ventana de Impresión del Traspaso, entonces el sistema enviará la impresión a la impresora que tienes por default en alta de impresoras de Windows.
Para salirte de la ventana del Traspaso oprime el botón Salir, entonces el sistema te informará que el Traspaso se registró satisfactoriamente con X Folio, como se muestra a continuación:
Oprime el botón Aceptar y se limpia la pantalla de Traspasos para continuar con otro o bien salirte.
Paso 11. Salir del módulo de Traspasos.
Con este botón se cierra la pantalla de Traspasos.