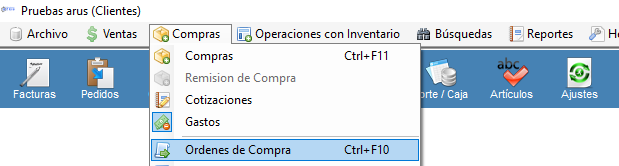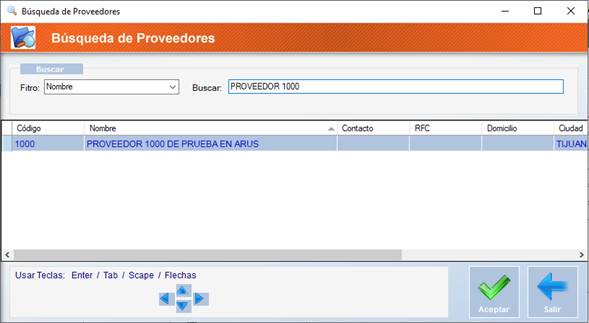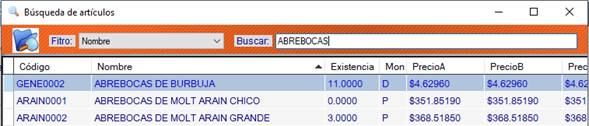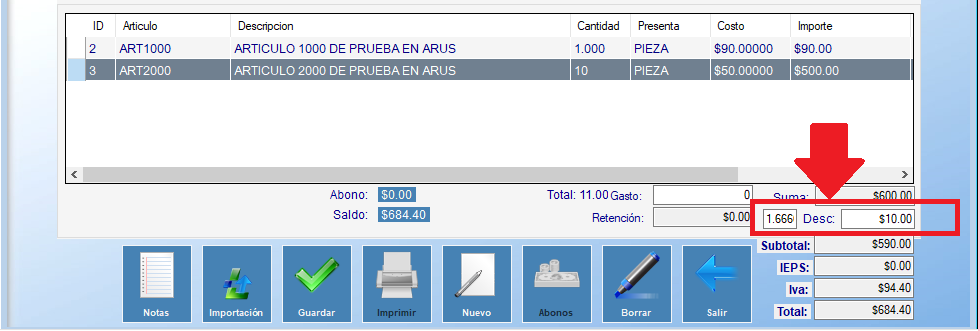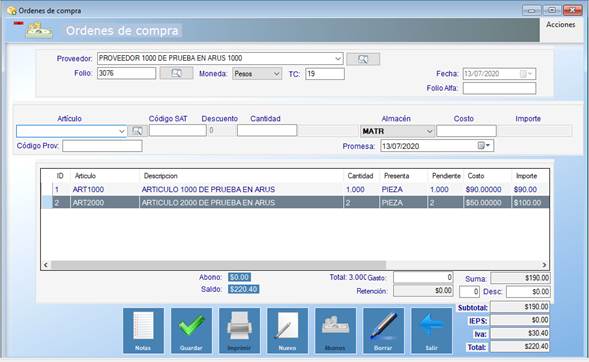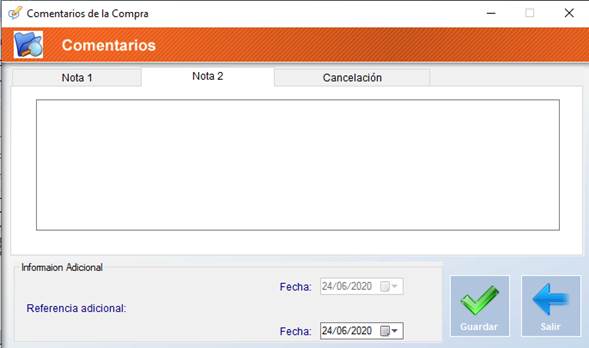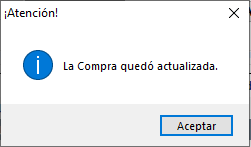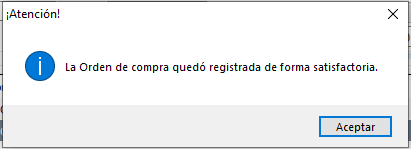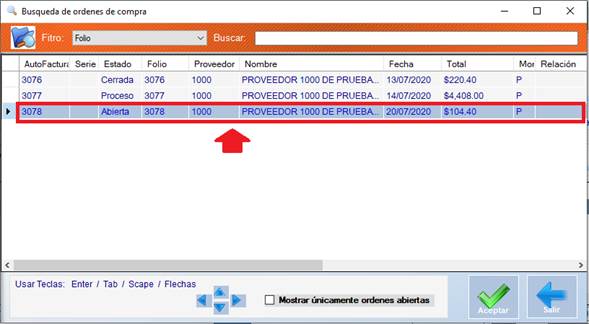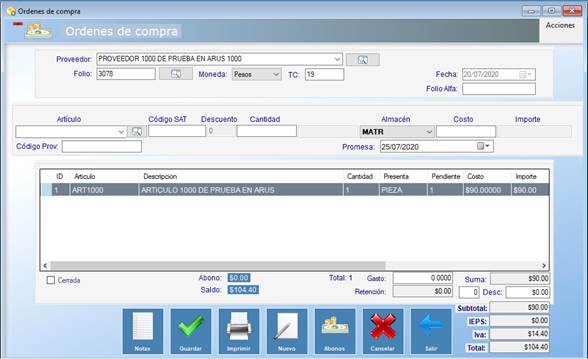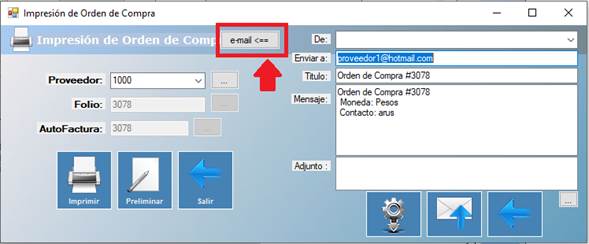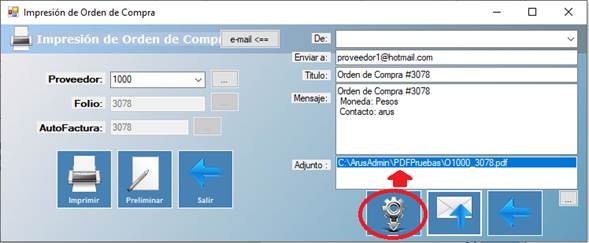¿Cómo podemos ayudarte?
Registrar Ordenes de Compra
En términos generales por Orden de compra se conoce a la acción de Ordenar productos a nuestros proveedores después de haber pactado un precio por ellos.
Primero veamos que debe existir previamente en el sistema ArusAdmin para poder registrar órdenes de compra:
1. El proveedor al que le vamos a hacer la orden de compra. Si el proveedor no está registrado, entonces hay que darlo de alta.
Para más información de cómo registrar Proveedores dar clic aquí.
2. Todos los productos que ya nos cotizó y que le vamos a ordenar. Si alguno o algunos no existieran, entonces, hay que darlos de alta.
Para más información de cómo registrar artículos dar clic aquí.
¿Cómo registrar Ordenes de Compra?
Los pasos a seguir son:
Paso 1. Apertura del módulo de Órdenes de Compra.
Puedes abrir el módulo de Órdenes de Compra de 2 maneras:
a). Dar Clic al menú de Compras\Órdenes de Compra\
b). Acceder por medio de la combinación de teclas CTL+F10.
Paso 2. Seleccionar al Proveedor de nuestra Orden de Compra:
Esto lo podemos hacer de 2 formas:
a). Escribiendo el código del proveedor al cual le estamos ordenando.
b). A través de la búsqueda de Proveedores oprimiendo el Botón de Búsqueda.
Seleccionando el Filtro Nombre y escribiendo en el campo inmediato a la derecha el nombre del Proveedor y el sistema lo mostrará.
Enseguida dar doble clic sobre el nombre del Proveedor o bien selecciónalo y oprime el botón ACEPTAR. El sistema capturará el código en la pantalla de Orden de Compra, oprime ENTER y te posicionará al campo del Folio de la Orden de Compra (Es Folio Consecutivo, no lo debes de modificar), solo hay que dar ENTER y el sistema te posicionará en el campo de Moneda.
Nota.
Para más información de cómo establecer el parámetro para que el Folio de la Orden de compra sea consecutivo dar clic aquí.
Paso 3. Seleccionar la Moneda de la Orden de Compra.
Luego oprime ENTER y te posicionará en el campo TC (Tipo de cambio).
Nota.
Si requieres que el campo Moneda esté fijo para que el Usuario no pueda cambiarlo, entonces deberás establecer esa política en las Propiedades del Sistema y definir la moneda a cada Proveedor.
Para más información de cómo establecer fija la moneda en compras dar clic aquí.
Para más información de cómo asignar la moneda al Proveedor dar clic aquí. Ir al Paso 3 – Campo (23) Moneda.
Paso 4. Escribe el TC (Tipo de cambio) si fuese necesario.
Si la moneda de la Factura fuese en dólares, entonces, captura el Tipo de cambio en este campo. De lo contrario deja el valor que despliega y oprime ENTER. El sistema te posiciona en el campo Folio Alfa.
Paso 5. Captura el Folio Alfa
Este campo solo sirve como valor de referencia o comentario corto (Es opcional usarlo). Por ejemplo: Cte Pedro
Paso 6. Ahora se agregan los Productos/Servicios que se Ordenarán al Proveedor.
Los campos son los siguientes:
ARTICULO
Puedes capturar de 3 maneras en este campo:
a). Deberás capturar de forma manual el código del producto a comprar.
b). Seleccionarlo de la lista en la búsqueda de Artículos por Código o Nombre como se muestra a continuación:
c). Así como también leyéndolo por medio del lector de códigos de barras.
Si lo capturas de forma manual o lo seleccionas de la pantalla de búsquedas, deberás oprimir ENTER para que pase al siguiente campo Código Prov.
CODIGO PROV
En este campo se captura el código con el que lo identifica tu proveedor (mientras sea diferente a tu código en catálogo), es probable que aún no lo tengas, lo puedes dejar vacío.
En seguida oprime ENTER y te lleva al campo Código SAT.
CODIGO SAT
En este campo se captura la el Código SAT que corresponda; en el caso de que el Sistema ArusAdmin te lo muestre en automático, entonces solo das ENTER, pero si no proporciona alguno, entonces, déjalo vacío, lo debes capturar cuando recibas la mercancía en la factura de Compra.
Luego oprime ENTER y te llevará al campo Cantidad.
CANTIDAD
En este campo se escribe la cantidad de piezas que estás ordenando.
Enseguida oprime ENTER, si se trata de un Artículo con presentación Pieza, el sistema te posicionará en el campo de Almacén. Si la presentación es diferente a Pieza, entonces deberás seleccionar la Presentación correcta que le ordenarás a tu proveedor.
PRESENTACION (UNIDAD DE MEDIDA)
En este campo seleccionarás la presentación (Unidad de medida) que estás ordenando de dicho producto. Ejemplo: Pieza, Caja, Bolsa, etc. Al dar ENTER el sistema te llevará al campo Almacén.
ALMACEN
Aquí vas a seleccionar el almacén para el cual estás ordenando y al oprimir ENTER el sistema te posicionará en el campo de Costo.
Nota. La empresa puede tener la estructura de varios almacenes que pertenecen a la misma Sucursal. Ejemplo: Bodega1, Bodega2. Entonces, el inventario que se compra con esa orden de compra relacionada entrará al almacén seleccionado.
Para más información de cómo registrar almacenes dar clic aquí.
COSTO
En este campo captura el valor de Precio de Compra que tu proveedor te cotizó. Al oprimir ENTER, el sistema agregará el artículo al detallado en la ventana de la Orden.
DESCUENTO
En este campo podrás escribir el % o monto de descuento sobre el Precio Suma que tu Proveedor te está ofreciendo y el sistema te recalculará el monto de Subtotal, IVA y Total.
Nota. Para capturar el resto de los productos de la Orden de Compra, deberás repetir El Paso 6.
La pantalla con datos capturados se muestra como sigue:
Paso 7. Puedes añadir notas o comentarios sobre la Orden de Compra.
En este botón puedes añadir Notas o comentarios sobre la Orden de Compra. Es conveniente usar la Nota2 para que se conserven dichos comentarios.
La pantalla que muestra el sistema es la siguiente:
*Para guardar los comentarios oprime el botón Guardar (Flecha Verde) de la pantalla de Comentarios.
Paso 8. Guardar la Orden de Compra.
En este botón se realiza el registro de la Orden de Compra o modificación según sea el caso. Si se trata solo de una modificación, entonces al oprimir este botón, el sistema sólo mostrará el siguiente mensaje y oprimes Aceptar.
Cuando se realiza el registro la primera vez, aparece la pantalla que se registró correctamente la Orden de Compra.
Oprimes aceptar y se limpia la pantalla.
Nota.
Si estableciste que se imprimiera la Orden de Compra al registrarla, entonces, aparecerá la pantalla de Impresión.
Para más información de cómo establecer este parámetro dar clic aquí.
De lo contrario continuar con el Paso 9 si fuese necesario imprimir o enviar por correo.
Paso 9. Buscar la Orden de Compra para Imprimir o enviar por correo.
Esto lo podemos hacer de 2 formas:
a). Escribiendo el Folio de la Orden de compra que queremos modificar.
b). A través de la búsqueda de Ordenes oprimiendo el Botón de Búsqueda.
Seleccionando el Filtro Nombre y escribiendo en el campo inmediato a la derecha el nombre del Proveedor y el sistema mostrará las órdenes de compra ligadas a ese proveedor.
Enseguida dar doble clic sobre el Folio de Orden de Compra o bien selecciónalo y oprime el botón ACEPTAR. El sistema capturará el Folio en la pantalla de Orden de Compra, oprime ENTER y se visualiza la Orden en la pantalla como sigue:
Enseguida oprime el botón de Imprimir:
Y aparecerá la siguiente ventana:
Oprime el botón Preliminar si deseas visualizar en pantalla.
Oprime el botón Imprimir (Impresora) si deseas imprimir en tu impresora default de Windows.
Si deseas enviar la orden por correo oprime el botón e-mail y se desplegará a la derecha los correos electrónicos del proveedor.
Deberás oprimir el botón:
Para que se genere el archivo PDF, como se muestra a continuación:
Enseguida oprime el botón con la imagen de Sobre para enviar:
Y el sistema te mostrará el mensaje de correo enviado: