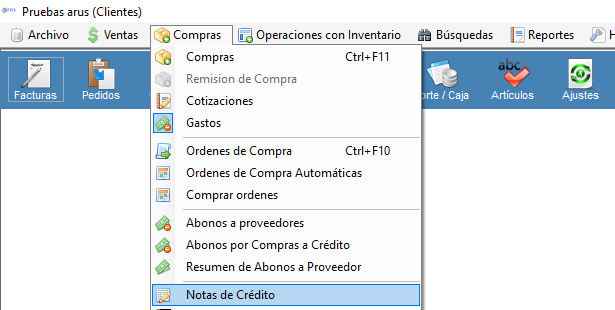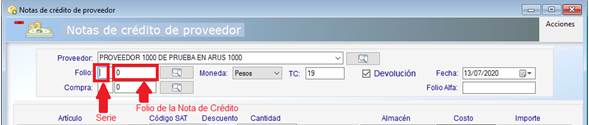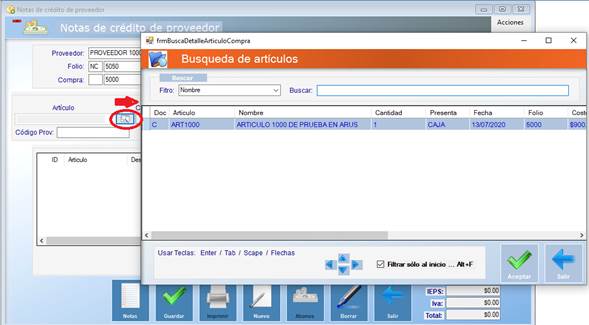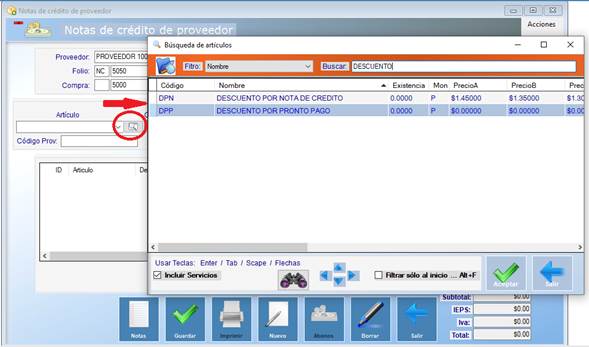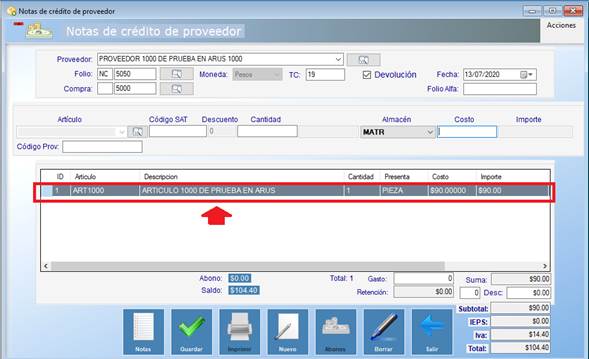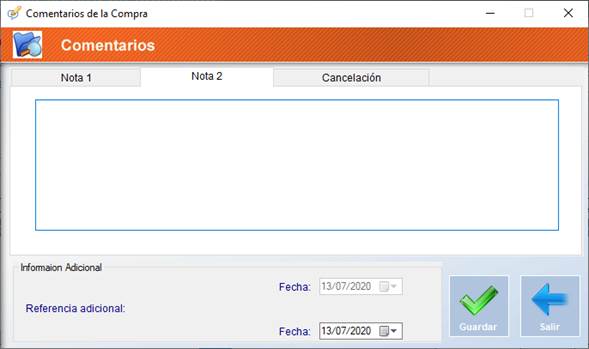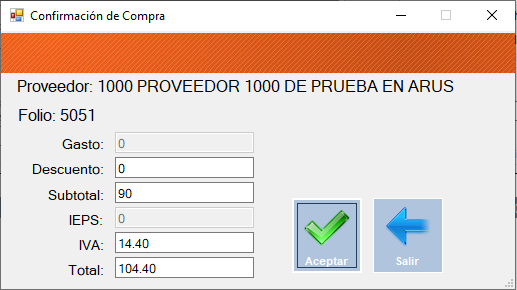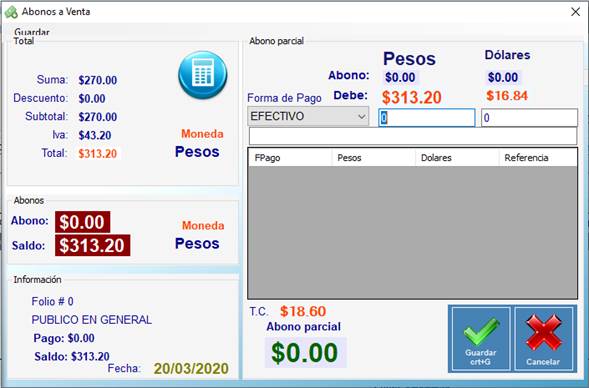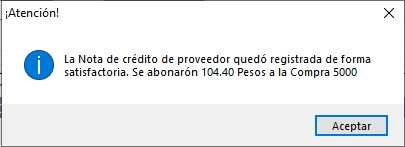¿Cómo podemos ayudarte?
Registrar Nota de Crédito de Proveedor
Primero veremos qué es una Nota de Crédito y para qué sirve.
¿Qué es una Nota de Crédito?
La nota de crédito permite a las empresas corregir cualquier error en las facturas que han emitido, otorgando un saldo a favor de sus clientes. Ese saldo podrá ser empleado en el futuro para posteriores compras.
Por ley, está prohibido eliminar facturas emitidas. Uno de los modos de hacerlo es a través de la nota de crédito. Imagina, por ejemplo, que tu proveedor te emite una factura, pero no te llega completa la mercancía o te sale alguna defectuosa. El proveedor, tras hablar con tu Empresa, llega a un acuerdo, te enviará una nota de crédito con el importe de la anulación sobre la factura original.
Pero es algo más que eso:
Para que te quede más clara la definición de la nota de crédito, vamos a detallarte algunas de las situaciones en las que puede emitirse una nota de crédito:
1. Tu Proveedor te proporcionó algún descuento y que no se especificó en la primera factura.
2. Corrección de errores de la factura emitida en origen. Por ejemplo, diferencias en precios entre importe cobrado y facturado.
3. Devoluciones por mercancías dañadas.
4. Anulaciones o bonificaciones.
¿Qué debe existir previamente en el Sistema ArusAdmin para realizar la Nota de Crédito de Proveedor?
1. La Factura de Compra con la que se relaciona.
2. El Proveedor de esa Factura.
¿Cómo registrar una Nota de Crédito en ArusAdmin?
Los pasos a seguir son:
Paso 1. Primero Identificar porque razón es la Nota de Crédito:
a). Te proporcionaron algún descuento, el cual no se especificó en la primera factura.
b). Para corregir errores de la factura original, como por ejemplo diferencias en precios entre importe cobrado y facturado.
c). Para devoluciones por mercancía dañada.
Paso 2. Apertura del módulo de Nota de Crédito de Proveedor:
Dar Clic al menú de Compras\Notas de Crédito\
Paso 3. Buscar al Proveedor que te emitió la Nota de Crédito:
Tienes 2 Opciones: Escribir el Proveedor por Código o Nombre o bien buscarlo a través del botón de búsqueda.
Al dar ENTER te posiciona en el campo de Folio:
Paso 4. Escribir la Serie y Folio de la Nota de Crédito que te proporcionó el Proveedor.
Debes contemplar si ese Folio tiene una serie como prefijo.
Después de capturar el Folio y dar ENTER
Paso 5. Capturar la Moneda, el TC (Tipo de cambio en caso de ser necesario, Marcar si es por devolución o no y capturar la Fecha de la Nota de Crédito.
Al dar ENTER después de capturar la Fecha de la Nota de Crédito te posiciona en el campo de Compra.
Paso 6. Seleccionar el Folio de la Compra a relacionar.
Tienes 2 Opciones: Escribir el Folio de la Compra o buscarlo a través del botón de búsqueda. Si lo escribes, debes contemplar si ese Folio tiene una serie como prefijo. Como recomendación, búscalo a través de la búsqueda y así al seleccionarlo se traerá juntos: la serie y folio.
Una vez seleccionado el Folio de Compra y dar ENTER te posiciona en el campo de Folio Alfa.
Nota. Este campo sirve solo para capturar una Referencia (Es opcional).
Paso 7. Determinar si involucra mercancía o un servicio (como por ejemplo: Descuento).
Si es por devolución, entonces, debes dejar seleccionada la Opción que dice Devolución para forzarte a que solamente puedas seleccionar productos que estén en la factura de compra relacionada:
Dichos productos los puedes ver y seleccionar desde el botón de búsqueda de artículos:
Si es por Descuento, entonces, debes desmarcar la Opción que dice Devolución para que puedas seleccionar otros productos o servicios:
Dichos productos y servicios los podrás escribir o buscar a través del mismo botón de búsqueda, la diferencia es, que te listará todo el catalogo:
Paso 8. Una vez que se haya seleccionado el producto o servicio, la pantalla se muestra de la siguiente manera:
Paso 9. Puedes añadir notas o comentarios sobre la Nota de Crédito.
En este botón puedes añadir Notas (Nota 1 y Nota2) comentarios sobre la Nota de Crédito. Hay que tener en cuenta que si dichos comentarios requieren ser impresos en el formato de Nota de Crédito, entonces, el usuario debe tener cuidado en el texto a introducir. Es conveniente usar la Nota2 para que se conserven dichos comentarios.
La pantalla que muestra el sistema es la siguiente:
*Para guardar los comentarios oprime el botón Guardar (Flecha Verde) de la pantalla de Comentarios.
Paso 10. Guardar la Nota de Crédito.
En este botón se realiza el registro de la Nota de Crédito.
Después de oprimir este botón debes capturar los valores para confirmar la Nota de Crédito:
Hay que considerar lo siguiente:
1. Que la Nota de Crédito no esté relacionada a una Compra y/o que se relacione a una Compra de Contado:
Cuando se realiza el registro, aparece la pantalla que se muestra debajo de este párrafo, si el Proveedor está regresando el dinero a nuestra Empresa, entonces, debes abonar con la respectiva forma de pago y moneda, si No nos está regresando dinero, entonces, la Nota de crédito será a crédito, debes oprimir solamente el botón de Guardar, oprimir el botón Cancelar o simplemente oprimir la tecla [Esc] de tu teclado.
2. Que la Nota de Crédito esté relacionada a una Compra a Crédito:
Si la Compra relacionada está a crédito, entonces, el sistema en automático abonará la Compra con la Nota de crédito y se mostrará la siguiente pantalla: