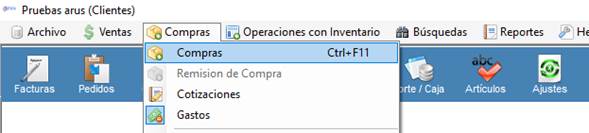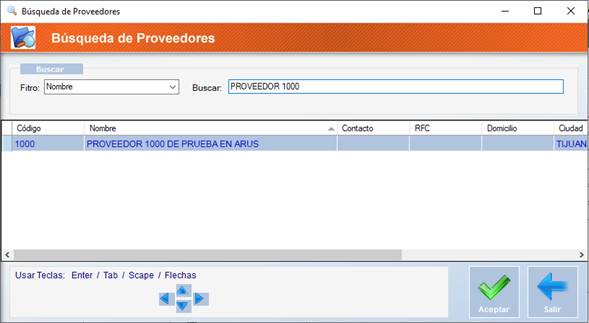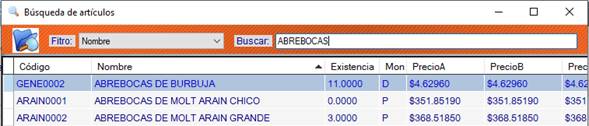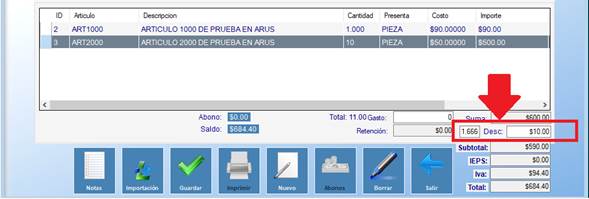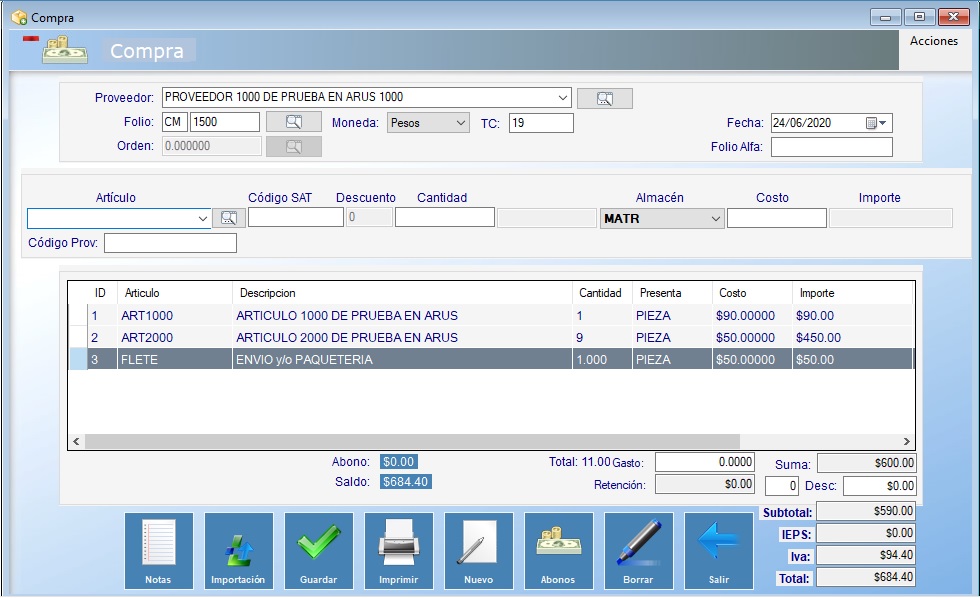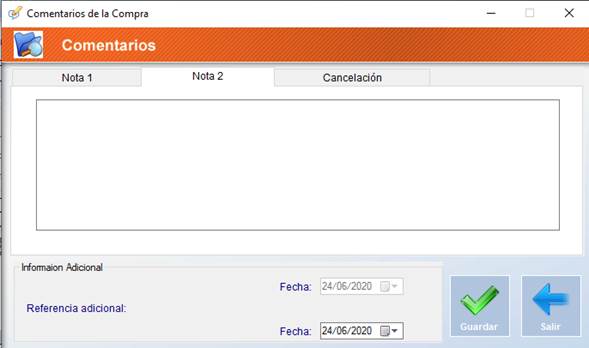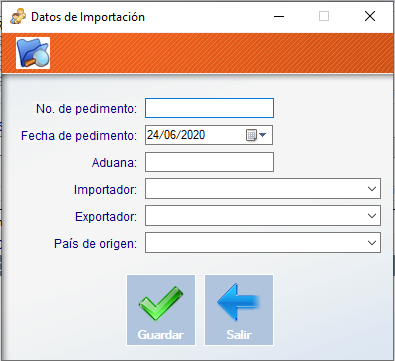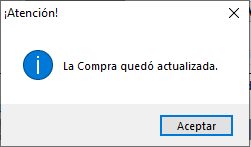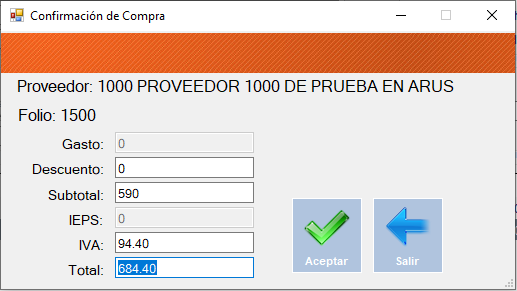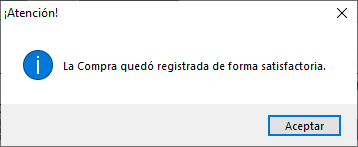¿Cómo podemos ayudarte?
Registrar Compras
En términos generales por compra se conoce a la acción de adquirir u obtener algo a cambio de un precio establecido. Ejemplo: Cuando voy a un comercio de muebles y obtengo una silla que este ofrece a la venta; previo pago del valor monetario que la misma tiene, a eso, se lo conoce o llama compra.
Primero veamos que debe existir previamente en el sistema ArusAdmin para poder registrar compras:
1. El proveedor al que le estamos comprando. Si el proveedor no está registrado, entonces hay que darlo de alta.
Para más información de cómo registrar Proveedores dar clic aquí.
2. Todos los productos y servicios que vienen en la Factura de Compra. Si alguno o algunos no existieran, entonces, hay que darlos de alta.
Para más información de cómo registrar artículos dar clic aquí.
¿Cómo registrar Compras?
Los pasos a seguir son:
Paso 1. Apertura del módulo de Compras
Puedes abrir el módulo de Compras de 2 maneras:
a). Dar Clic al menú de Compras\Compras\
b). Acceder por medio de la combinación de teclas CTL+F11.
Paso 2. Seleccionar al Proveedor de nuestra Factura de Compra:
Esto lo podemos hacer de 2 formas:
a). Escribiendo el código del proveedor al cual le estamos comprando.
b). A través de la búsqueda de Proveedores oprimiendo el Botón , seleccionando el Filtro Nombre y escribir en el campo inmediato a la derecha el nombre del Proveedor y el sistema lo mostrará,
Enseguida dar doble clic sobre el nombre del Proveedor o bien selecciónalo y oprime el botón ACEPTAR. El sistema capturará el código en la pantalla de Factura, oprime ENTER y te posicionará al campo de la Serie de la Compra.
Paso 3. Enseguida capturamos la serie de la Factura de compra. Esto en el caso de tenga serie.
Luego oprime ENTER o bien posiciónate en el campo del Folio de la Compra.
Paso 4. Captura el Folio de la Compra a ingresar.
Luego oprime ENTER o posiciónate en el campo de la moneda de la Compra.
Paso 5. Seleccionar la moneda de la Compra.
Luego oprime ENTER y te posicionará en el campo TC (Tipo de cambio).
Nota.
Si requieres que el campo Moneda esté fijo para que el Usuario no pueda cambiarlo, entonces deberás establecer esa política en las Propiedades del Sistema y definir la moneda a cada Proveedor.
Para más información de cómo establecer fija la moneda en compras dar clic aquí.
Para más información de cómo asignar la moneda al Proveedor dar clic aquí. Ir al Paso 3 – Campo (23) Moneda.
Paso 6. Escribe el TC (Tipo de cambio).
Si la moneda de la Factura fuese en dólares, entonces, captura el Tipo de cambio en este campo. De lo contrario deja el valor que despliega y oprime ENTER.
Paso 7. Captura la fecha que trae impresa la Compra.
Es muy importante que la Fecha que ingreses sea la que viene impresa en la Compra, ya que al realizar conciliaciones de registro debe coincidir lo ingresado con lo físico.
Paso 8. Captura la Orden de Compra si hay alguna relacionada a la Compra que estás registrando.
Número de Orden , en el cual podrás relacionar el Folio de Orden de compra que hayas solicitado al proveedor para que este te enviara la mercancía, lo podrás hacer capturando manualmente el Folio de Orden o bien, seleccionándola mediante el botón de búsqueda , cabe mencionar que puede haber una Orden o no relacionada a dicha factura de Compra. La ventaja de relacionar las Órdenes de compra en las Facturas de Compra, es por el control de las mercancías que quedan en Back Order o pendientes por llegar.
Para más información de cómo administrar los back orders dar clic aquí.
Paso 9. Ahora se agregan los Productos y Servicios que vienen en la Factura de Compra.
Nota.
Cabe mencionar, que si la Factura de Compra solo trae servicios, entonces, esta factura se debe registrar como un Gasto.
Para más información de cómo registrar Gastos dar clic aquí.
En caso contrario, si la Factura trae Productos y servicios tales como (Flete, Maniobras, etc.), entonces, si lo Capturas como Compra.
Los campos son los siguientes:
ARTICULO
En este campo capturas los productos y los servicios tales como: Flete, Maniobras, etc.
Puedes capturar de 3 maneras en este campo:
a). Deberás capturar de forma manual el código del producto a comprar.
b). Seleccionarlo de la lista en la búsqueda de Artículos por Código o Nombre como se muestra a continuación:
c). Así como también leyéndolo por medio del lector de códigos de barras.
Si lo capturas de forma manual o lo seleccionas de la pantalla de búsquedas, deberás oprimir ENTER para que pase al siguiente campo Código Prov.
CODIGO PROV
En este campo se captura el código con el que lo identifica tu proveedor (mientras sea diferente a tu código en catálogo), es decir, el que venga en la Factura de Compra y sea diferente al tuyo.
En seguida oprime ENTER y te lleva al campo Código SAT.
CODIGO SAT
En este campo se captura la el Código SAT que corresponda; en el caso de que el Sistema ArusAdmin te lo muestre en automático, entonces solo das ENTER, pero si aparece vacío captura el código SAT que viene impreso en la Factura de tu Proveedor.
Luego oprime ENTER y te llevará al campo Cantidad.
CANTIDAD
En este campo se escribe la cantidad de piezas que estás comprando.
Enseguida oprime ENTER, si se trata de un Artículo con presentación Pieza, el sistema te posicionará en el campo de Almacén. Si la presentación es diferente a Pieza, entonces deberás seleccionar la Presentación correcta que tu proveedor desglosó en la Factura de Compra.
PRESENTACION (UNIDAD DE MEDIDA)
En este campo seleccionarás la presentación (Unidad de medida) que estás comprando de dicho producto. Ejemplo: Pieza, Caja, Bolsa, etc. Al dar ENTER el sistema te llevará al campo Almacén.
ALMACEN
Aquí vas a seleccionar el almacén a afectar y al oprimir ENTER el sistema te posicionará en el campo de Costo.
Nota. La empresa puede tener la estructura de varios almacenes que pertenecen a la misma Sucursal. Ejemplo: Bodega1, Bodega2. Entonces, el inventario que se capture entrará al almacén seleccionado.
Para más información de cómo registrar almacenes dar clic aquí.
COSTO
En este campo captura el valor de Precio de Compra que tu proveedor te Facturó. Al oprimir ENTER, el sistema agregará el artículo al detallado en la ventana de la Compra.
DESCUENTO
En este campo podrás escribir el % o monto de descuento sobre el Precio Suma que tu Proveedor te está facturando y el sistema te recalculará el monto de Subtotal, IVA y Total.
Nota. Para capturar el resto de los Productos y Servicios de la Compra, deberás repetir El Paso 9.
La pantalla con datos capturados se muestra como sigue:
Nota:
Si el Artículo tiene Fechas de Caducidad y tienes dudas de cómo ingresarlas dar clic aquí.
Si el Artículo tiene definido Números de Serie y tienes dudas de cómo ingresarlos dar clic aquí.
Paso 10. Puedes añadir notas o comentarios sobre la Compra.
En este botón puedes añadir Notas o comentarios sobre la Compra. Es conveniente usar la Nota2 para que se conserven dichos comentarios.
La pantalla que muestra el sistema es la siguiente:
*Para guardar los comentarios oprime el botón Guardar (Flecha Verde) de la pantalla de Comentarios.
Paso 11. Ingresar datos de Pedimentos de importación.
Si la mercancía que se va a registrar tiene un pedimento ligado, entonces, tienes que capturarlo, de lo contrario lo pasas por alto.
Oprimes Guardar en la ventana de Datos de importación.
Paso 12. Guardar la Compra.
En este botón se realiza el registro de la Compra o modificación según sea el caso. Si se trata solo de una modificación, entonces al oprimir este botón, el sistema sólo mostrará el siguiente mensaje y oprimes Aceptar.
Cuando se realiza el registro la primera vez, aparece la pantalla para confirmar que estás capturando correctamente la Compra.
Paso 13. Capturar datos de confirmación de la Compra.
Debes capturar los campos (Descuento, Subtotal, IVA y Total) tal cual vienen en la Compra impresa para garantizar que estas ingresando correctamente los productos en precio y cantidad.
Enseguida dar clic en el botón Aceptar ésta ventana de Confirmación de compra y te aparecerá el siguiente mensaje:
Oprimes aceptar y se limpia la pantalla.