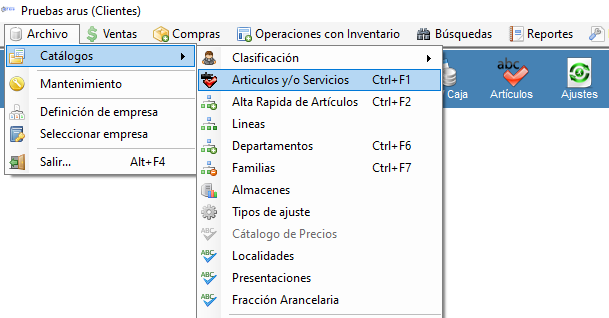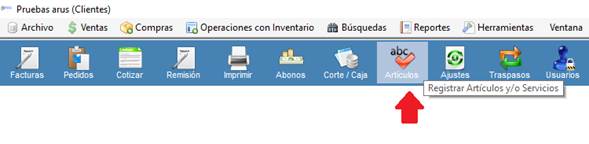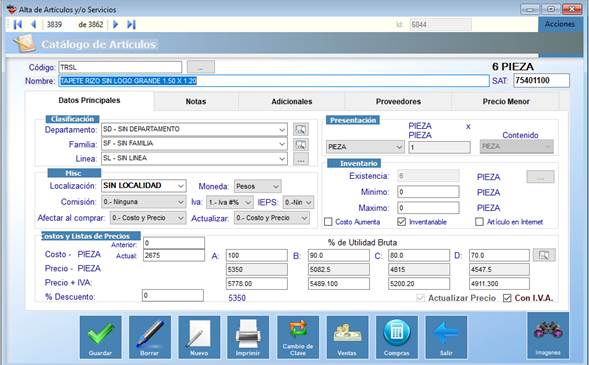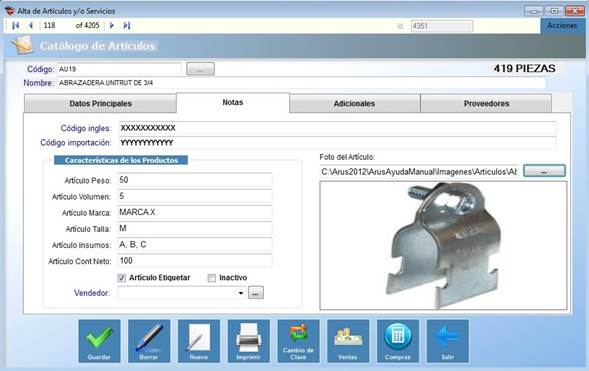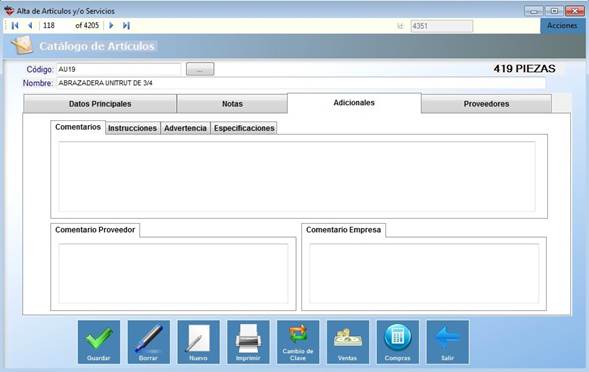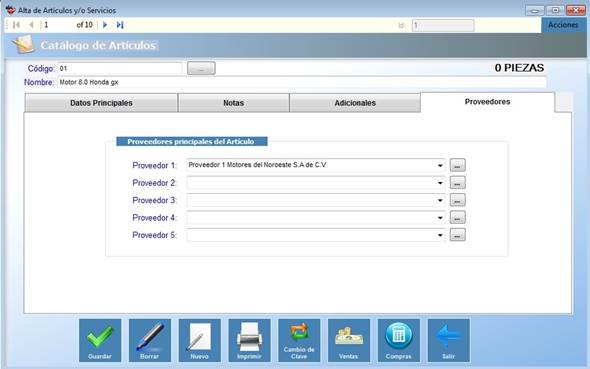¿Cómo podemos ayudarte?
Registrar Artículos y/o Servicios
Esta opción es utilizada para dar de alta los productos que se comprarán y venderán en la empresa, aplica también para los servicios (ej. Mano de obra, fletes, descuentos, Actividad, Maniobras, renta, servicio de reparación o de fabricación, etc.).
¿Cómo defino Artículos y/o Servicios?
Los pasos a seguir son:
Paso 1. Apertura del módulo de Catálogo de Artículos y/o Servicios.
Para acceder a Alta de Artículos y/o Servicios tienes 3 maneras:
a). Dar Clic al menú de Archivo\Catálogo\Artículos y/o Servicios o bien oprimir CTL + F1.
b). Dar Clic al Icono de Artículos en la barra de herramientas con la imagen de una Flecha Roja y las letras abc ubicado en la octava posición.
Paso 2. Dar clic al botón Nuevo.
Paso 3. Posteriormente capturamos los Datos principales del artículo y/o servicio.
La pantalla que se muestra es la siguiente:
En el apartado Datos Principales de la ventana se registran los datos más relevantes del Artículo y basta con la captura de estos datos para su registro.
(Notas, Datos adicionales y datos de proveedores) pueden ingresarse posteriormente si lo deseas.
Utiliza las teclas de flecha o las teclas [Tab] y [Shift][Tab] para mover el indicador de campo a campo o bien utiliza el mouse.
Presiona la tecla [Esc] para regresarte.
Este apartado de la ventana consta de los campos que a continuación se explican:
(1) Código
Escribe en este campo, el número, letra o la combinación de ambos, correspondiente al Código del Artículo a registrar. Si el Artículo ya existe, entonces, deberás utilizar otro código.
(2) Nombre
Escribe el nombre del Artículo a registrar.
(3) SAT (Código del SAT)
Escribe el código del SAT que corresponda a este producto o servicio que estás definiendo (este código debe contener 8 dígitos). Consulta los códigos en la siguiente página: http://pys.sat.gob.mx/PyS/catPyS.aspx
Clasificación del Artículo
(4) Departamento
Selecciona en este campo, la clave del Departamento que corresponde al artículo a registrar. Si el Depto. ya existe, entonces, podrás seleccionarlo en la búsqueda de Departamentos, oprimiendo el Botón de búsqueda
Para más información de cómo buscar Departamentos dar clic aquí y ve al Paso 2.
Después de seleccionarlo, el sistema capturará el código del Depto. en la pantalla de Alta de Artículos.
Nota. Si el Depto. no existe, entonces, primero hay que definirlo en el Alta de Departamentos.
Para más información de cómo registrar Departamentos dar clic aquí.
(5) Familia
Selecciona en este campo, la clave de la Familia que corresponde al artículo a registrar. Si la Familia ya existe, entonces, podrás seleccionarlo en la búsqueda de Familias, oprimiendo el Botón de búsqueda
Para más información de cómo buscar Familias dar clic aquí y ve al Paso 2.
Después de seleccionarlo, el sistema capturará el código de la Familia en la pantalla de Alta de Artículos.
Nota. Si la Familia no existe, entonces, primero hay que definirla en el Alta de Familias.
Para más información de cómo registrar Familias dar clic aquí.
(6) Línea
Selecciona en este campo, la clave de la Línea que corresponde al artículo a registrar. Si la Línea ya existe, entonces, podrás seleccionarlo en la búsqueda de Líneas, oprimiendo el Botón de búsqueda
Para más información de cómo buscar Líneas dar clic aquí y ve al Paso 2.
Después de seleccionarlo, el sistema capturará el código de la Línea en la pantalla de Alta de Artículos.
Nota. Si la Línea no existe, entonces, primero hay que definirla en el Alta de Líneas.
Para más información de cómo registrar Líneas dar clic aquí.
MISC (Miscellaneous)
(7) Localización
Selecciona en este campo, la ubicación (espacio) en el almacén que ocupa el artículo a registrar.
Nota. Las Localidades deben estar predefinidas en catálogo. Se dan de alta en: Archivo\Catálogos\Localidades.
Para más información de cómo registrar Localidades dar clic aquí.
(8) Moneda
Selecciona en este campo, la Moneda (Pesos o Dólares) en la que se registrará el artículo.
Nota. Debe ser la moneda en la que mayormente lo compras
(9) Comisión al Vendedor
Selecciona en este campo el nivel de comisión que alcanzarán los usuarios que vendan dicho artículo. Cabe mencionar que él % de comisión se establece en el alta de cada uno de los Usuarios o Vendedores.
Para más información de cómo asignar el porcentaje de Comisión al Usuario dar clic aquí. Referencia: Paso 4.
(10) IVA
Selecciona en este campo si el artículo o servicio está sujeto a Tasa de IVA, Tasa 0% o Exento de IVA.
(11) IEPS (Impuesto Especial para Productos y Servicios).
Selecciona el % de IEPS al que estará sujeto el artículo o servicio a registrar.
(12) Afectar al comprar
Selecciona en este campo la opción de afectación que tendrá efecto sobre el COSTO y PRECIOS DE VENTA del artículo cuando se registre una Compra (Nada, Solo el Costo, Costo y Precio o Solo el Precio de Venta).
También hay que conocer como establecer el parámetro en Propiedades del Sistema ArusAdmin para dicha afectación.
Para más información de afectación cuando el costo aumente dar clic aquí.
Para más información de afectación cuando el costo disminuya dar clic aquí.
(13) Afectar al actualizar
Selecciona en este campo la opción de afectación que tendrá efecto sobre el COSTO y PRECIOS DE VENTA del artículo cuando se actualice a través de una sincronización web de catálogo maestro de artículos (Nada, Solo el Costo, Costo y Precio o Solo el Precio de Venta).
Nota. La sincronización Web sólo aplica para sistemas ArusAdmin que tengan activado el dicho módulo.
Presentación
(14) Presentación del Artículo y/o Servicio
Selecciona en este campo la Presentación que tendrá dicho artículo en el Almacén. Ejemplo: Si se compra en Pieza y se vende en Pieza, entonces, se debe de registrar en Piezas. Si se compra en Caja con contenido = 10 Piezas, entonces, se debe de especificar CAJA de 10 PIEZAS, para que el cálculo se base en la unidad más pequeña.
Para más información de cómo definir Presentaciones y las precauciones que hay que tener, dar clic aquí.
Nota.
Una vez que el producto tenga movimientos ligados (compras, cotizaciones, remisiones, Facturas, etc.) no se debe cambiar dicha presentación que obligue a modificar las unidades por contenido.
(15) Unidades por contenido
Escribe en este campo, las Piezas o unidades que trae consigo la Presentación mayor. Cabe mencionar que si la Presentación del artículo es PIEZA, el sistema entenderá que el contenido es 1 Pieza.
Para más información de cómo definir las Unidades por Contenido y las precauciones que hay que tener, dar clic aquí.
(16) Contenido
Escribe en este campo, el nombre de la unidad más pequeña que contiene dicho artículo. Bote, Pieza, Gramos, Pies, Pulgadas, etc.
Inventario
(17) Existencia
Este campo es de solo lectura, aquí se muestra la existencia actual.
(18) Mínimo
Escribe en este campo la cantidad que se quiere establecer como mínimo de stock.
Cabe mencionar que de este valor dependerá que el sistema te muestre un mensaje al vender cuando la existencia se encuentre por debajo de este valor y además servirá como parámetro para obtener un Reporte de Punto de Re-orden como auxiliar para el Usuario para la toma de decisiones al Comprar.
(19) Máximo
Escribe en este campo la cantidad que se quiere establecer como máximo de stock.
Cabe mencionar que este valor servirá como parámetro para obtener un Reporte de Punto de Re-orden como auxiliar para el Usuario para la toma de decisiones al Comprar.
(20) Costo aumenta
Esta opción se debe establecer siempre y cuando el negocio quiera proteger los precios de Venta de aquellos productos que bajen de Costo drásticamente (Ejemplo: Por alguna promoción que hayas obtenido de tu Proveedor).
(21) Inventariable
Selecciona este campo si se requiere llevar un control de entrada y/o salida (Todo lo que sea palpable y que se compre debe ser inventariable). Los Servicios se pueden establecer como inventariables o no.
(22) Artículo en Internet
Selecciona en este campo, si requieres que el producto se sincronice a tu Catálogo en línea previamente contratado a la Empresa ARUS.
Costos y Listas de Precio
(23) Costo
Escribe en este campo, el Costo sin IVA por parte del Proveedor de la presentación que está adquiriendo.
Con Adquiriendo queremos decir: La presentación que el proveedor les facturó, por ejemplo si están comprando PIEZA, entonces, seguramente el Contenido es 1 Pieza, por lo cual el Costo es el de la Pieza.
Sin embargo, si la Presentación que están comprando es CAJA de 10 Piezas y van a controlar el Inventario por la Unidad más pequeña (PIEZA), entonces, el Costo que van a registrar es el de la CAJA y el Sistema en automático les mostrará el precio de venta por unidad.
(24) % de utilidad Bruta A:
Escribe en este campo, el porcentaje de Utilidad que deseas obtener de acuerdo al COSTO o de acuerdo al Precio de Venta, por lo regular este % de Utilidad se utiliza para las ventas de Público en general (Precio de venta mayor). La definición si él % de utilidad es calculado basado en el Costo o en el Precio de Venta, se estipula en las Propiedades generales del Sistema.
Para más información de cómo establecer el cálculo del % de utilidad ( basado en el Costo o en el Precio de Venta) dar clic aquí.
(25) % de utilidad Bruta B:
Escribe en este campo, el porcentaje de Utilidad que deseas obtener de acuerdo al COSTO o de acuerdo al Precio de Venta. Por lo regular a partir de este % de Utilidad y los demás a la derecha (C, D, E, etc.) son % menores al A. Dichas columnas se asignan a Clientes preferenciales o categorizados.
(26) % de utilidad Bruta C, D, E, Etc.
Igual que el anterior.
Nota.
Si deseas que el cálculo de utilidad se base en el Precio de Venta, entonces, deberá establecer ese parámetro en las Propiedades del sistema ArusAdmin.
Para más información de cómo configurar esta propiedad dar clic aquí.
(27) Precio + IVA (A)
Escribe en este campo el Valor $ como Precio de Venta + IVA.
(28) Precio + IVA (B)
Escribe en este campo, el Valor $ como Precio de Venta + IVA. (Siguiendo la misma estructura en las columnas B, C, D, E, Etc.).
(29) % DE DESCUENTO
Escribe en este campo, el Valor de Descuento que se quiera aplicar a ese artículo o servicio en particular. Cabe mencionar que ese descuento se verá reflejado en las ventas de todos los Clientes. Si se desea asignar un descuento de ese artículo pero sólo a ciertos Clientes, entonces, el descuento se especifica en otro apartado. APLICABLE SOLAMENTE SOBRE EL PRECIO A SIN INCLUIR IVA
Para más información de cómo generar lista de precios especiales, dar clic aquí.
(30) LISTAS DE PRECIOS ADICIONALES
Selecciona el Botón a la derecha del % de UtilidadD
y este te llevará a la sección de listas de Precios adicionales (Hasta la lista T).
Paso 4. Posteriormente capturamos las Notas sobre el artículo y/o servicio.
La pantalla que se muestra es la siguiente:
En el apartado Notas de la ventana se registran algunos comentarios y características sobre el producto que se está registrando.
Utiliza las teclas de flecha o las teclas [Tab] y [Shift][Tab] para mover el indicador de campo a campo. Presiona la tecla [Esc] como regresar.
Este apartado de la ventana consta de los campos que a continuación se explican:
(31) Código Inglés
Escribe en este campo, el código o nombre en inglés del artículo. O bien, puede ser utilizado para establecer un código o nombre Alias para búsqueda.
(32) Código de Importación
Escribe en este campo, el código o nombre de Importación del artículo.
Características de los Productos
(33) Artículo Peso
En este apartado podrás capturar la cantidad de PESO del artículo (Es informativo).
(34) Artículo Volumen
En este apartado podrás capturar la cantidad en Volumen del artículo (Es informativo).
(35) Artículo Marca
En este apartado podrás seleccionar la MARCA del artículo.
Nota. Dichas marcas se dan de alta en Archivo\Catálogos\Vehículo\Marca.
Para más información de cómo registrar las Marcas de los productos dar clic aquí.
(36) Artículo Talla
En este apartado podrás capturar la Talla del artículo (Es informativo).
(37) Artículo Insumos
En este apartado podrás capturar los insumos que componen al artículo (Es informativo).
(38) Artículo Cont Neto
En este apartado podrás capturar el Contenido Neto del artículo (Es informativo).
(39) Artículo Etiquetar
En este apartado podrás especificar si deseas que se marque para Etiquetar.
Nota. Hay un Reporte en el menú de Reportes\Etiquetas que contempla los productos que marcaste para Etiquetar.
(40) Artículo Inactivo
En este apartado podrás especificar si el artículo permanece activo o inactivo.
(41) Foto del Artículo
En este apartado podrás asignar una imagen del producto, escribiendo la ruta en donde se encuentra localizada y el nombre de la imagen con la extensión, ejemplo: C:\ArusAdmin\Imagenes\Productos\Imagen1.jpg
Paso 5. Posteriormente capturamos Adicionales (Otros Datos del Producto) sobre el artículo y/o servicio.
La pantalla que se muestra es la siguiente:
En el apartado Adicionales de la ventana se registran los datos para Comentarios sobre el artículo, Instrucciones, Advertencias y Especificaciones. Comentarios del Proveedor, así como Comentarios de la Empresa. Estos datos son informativos y algunos de ellos se podrán ver en la página web (ecommerce) contratada con nuestra empresa ARUS.
Utilice las teclas de flecha o las teclas [Tab] y [Shift][Tab] para mover el indicador de campo a campo. Presiona la tecla [Esc] como retorno.
Este apartado de la ventana consta de los campos que a continuación se explican:
(42) Comentarios
Escribe en este campo, comentarios sobre el producto (Es informativo).
(43) Instrucciones
Escribe en este campo, las instrucciones sobre el manejo de ese producto (Es informativo).
(44) Advertencia
Escribe en este campo, advertencias sobre el manejo de dicho producto (Es informativo).
(45) Especificaciones
Escribe en este campo, especificaciones sobre el producto (Es informativo).
Paso 6. Posteriormente capturamos datos de Proveedores del Artículo.
La pantalla que se muestra es la siguiente:
En el apartado de Proveedores se registran los principales Proveedores de dicho Artículo (Solo como referencia), ya que cuando se compra un artículo y se registra el documento, en ese momento se guarda el Código con el que lo identifica el Proveedor.
Nota. De acuerdo a las compras la posición se va moviendo en automático y pone en primer lugar al que le compras más barato.
Utiliza las teclas de flecha o las teclas [Tab] y [Shift][Tab] para mover el indicador de campo a campo. Presiona la tecla [Esc] para regresar.
Menú de Acciones
Nota.
En el Menú de Acciones que se encuentra en la parte superior derecha de la ventana de Alta de Artículos, podrás realizar la búsqueda de Remisiones, Consumos, Cotizaciones, Pedidos, Notas de Crédito, Punto de Compra (Aplica para adecuaciones especiales de Recicladoras de Materiales), Órdenes de Compra, Cotizaciones de Compra, Pre cotizaciones de Compra, Notas de Crédito de Compra, Ver Ajustes, Ver Traspasos, Búsqueda de artículos, Código de Proveedor, Código de Cliente, Cardex y Reprocesar Método de Costeo (Ese se utiliza solo en el caso de que sea necesario).
Paso 7. Guardar el nuevo producto.
En este botón se realiza el registro del Artículo o modificación según sea el caso. Al grabar el sistema sólo limpiará la pantalla si se trata de un nuevo producto.
Paso 8. Salir del módulo de Alta de Artículos.
Con este botón se cierra la pantalla de Alta de Artículos.