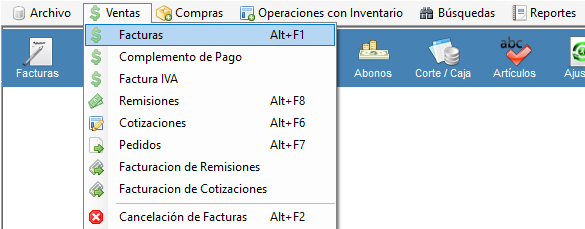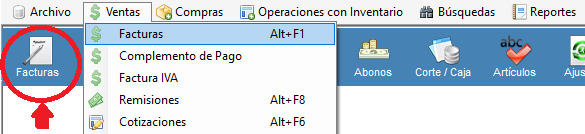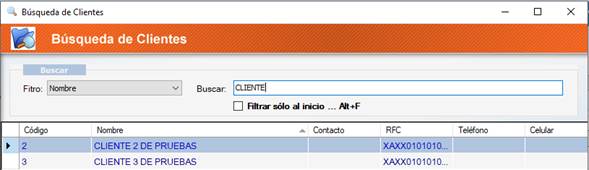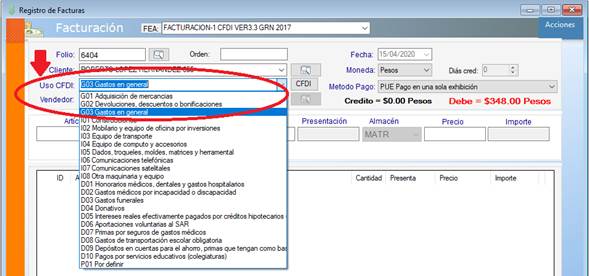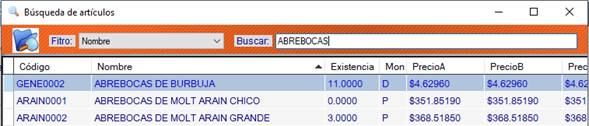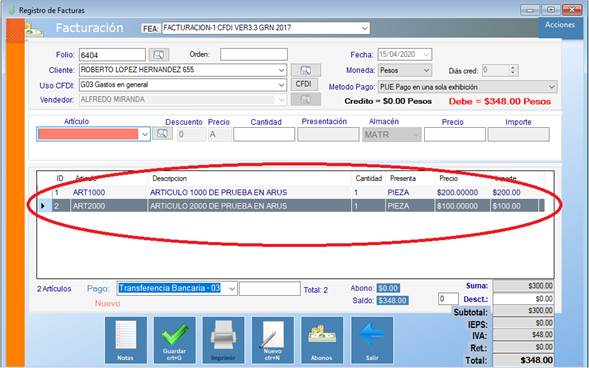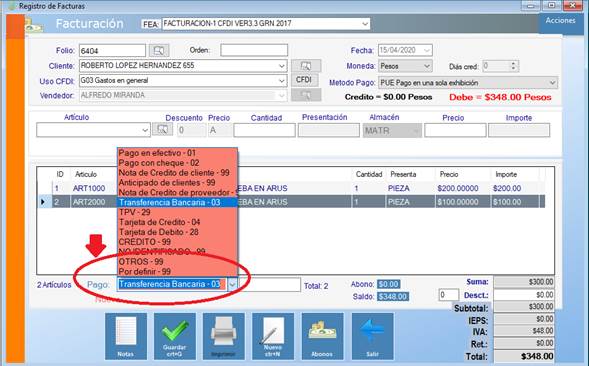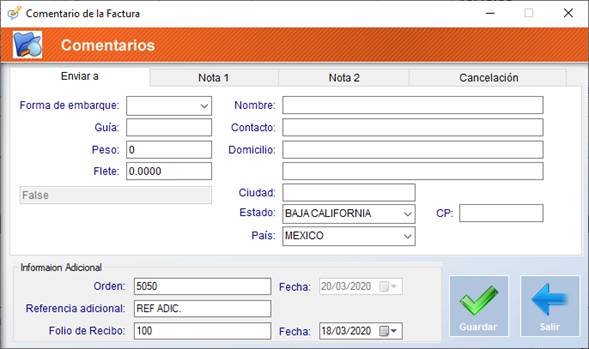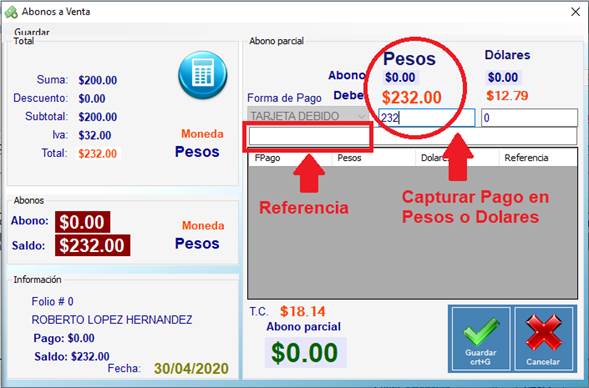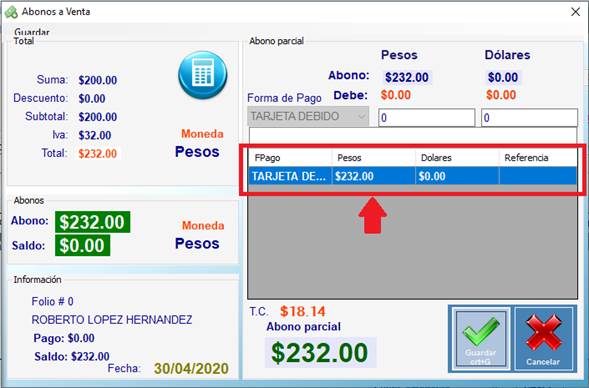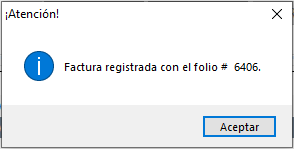¿Cómo podemos ayudarte?
Realizar Factura de Contado
Factura de Contado
Se considera Factura de Contado si el cliente realizó el pago completo de la transacción antes o durante la emisión de la Factura; como consecuencia, la forma y método de pago serán:
Forma de pago. La que le realizó el cliente antes de emitir el comprobante.
Método de pago. En todos los casos se seleccionará (PUE) “Pago en una sola exhibición”.
¿Qué debe existir previamente en el Sistema ArusAdmin para realizar la Factura?
- El Cliente. Si el Cliente no está registrado dar clic aquí para más información.
- Los Productos y/o Servicios a vender. Si algún Artículo y/o Servicio no está registrado dar clic aquí para más información.
- La Forma de Pago. Si la Forma de Pago no está registrada dar clic aquí para más información.
¿Cómo realizar una Factura al contado?
Los pasos a seguir son:
Paso 1. Apertura del módulo de Facturas
Puedes abrir el módulo de Facturas de 3 maneras:
Dar Clic al menú de Ventas\Facturas\
Acceder por medio de la combinación de teclas ALT+F1.
c). O bien acceder por medio de la barra de iconos que se encuentra debajo del menú con la imagen de una Hoja blanca con un lápiz color gris que se encuentra en la primera posición de la barra de herramientas.
Paso 2. Llenar el campo de Orden:
Capturar en este campo, el Folio de la Orden de Compra del Cliente (Es el número de Pedido que el Cliente les envió). Se puede dejar vacío en caso de que no tenga ninguna Orden de Compra de Cliente relacionada.
Paso 3. Posteriormente seleccionamos al Cliente.
Esto lo podemos hacer de 2 formas:
a). Escribiendo el código del cliente al cual se elaborará la Factura
b). A través de la búsqueda de Clientes oprimiendo el Botón
Seleccionando el Filtro Nombre y escribiendo en el campo inmediato a la derecha el nombre del Cliente y el sistema lo mostrará.
Enseguida dar doble clic sobre el nombre del Cliente o bien selecciónalo y oprime el botón ACEPTAR. El sistema capturará el código en la pantalla de Factura, oprime ENTER y te posicionará al campo Moneda.
Paso 4. Enseguida seleccionamos la Moneda (Pesos o Dólares) con la que se realizará esta operación.
Luego oprime ENTER o bien posiciónate en el campo del Uso del CFDI.
Paso 5. Selecciona el Uso del CFDI que el Cliente le va a dar a la Factura, ejemplo:
G01 – Adquisición de Mercancías.
G03 – Gatos en General.
Paso 6. Seleccionar el Vendedor de ésta Factura.
Si el cliente al que se le está realizando la venta tiene ligado un vendedor en su alta, entonces, el sistema en automático mostrará dicho vendedor, de lo contrario el sistema mostrará como vendedor al Usuario que haya ingresado al sistema ArusAdmin. Puedes seleccionar otro vendedor siempre y cuando el campo este abierto en las Propiedades del Sistema, de lo contrario, el sistema te ubicará en el campo del Artículo.
Para más información de cómo aperturar el campo de Vendedor dar clic aquí.
Paso 7. Ahora se agregan los Productos/Servicios que se van a vender.
Los campos son los siguientes:
ARTICULO
Puedes capturar de 3 maneras en este campo:
a). Deberás capturar de forma manual el código del producto o servicio a vender.
b). Seleccionarlo de la lista en la búsqueda de Artículos por Código o Nombre como se muestra a continuación:
c). Así como también leyéndolo por medio del lector de códigos de barras.
Si lo capturas de forma manual o lo seleccionas de la pantalla de búsquedas, deberás oprimir ENTER para que pase al siguiente campo Cantidad.
CANTIDAD
En este campo se escribe la cantidad de piezas a vender, enseguida oprime ENTER, si se trata de un Artículo con presentación Pieza, el sistema te posicionará en el campo de Almacén. Si la presentación es diferente a Pieza, entonces deberás seleccionar la Presentación correcta.
PRESENTACION (UNIDAD DE MEDIDA)
En este campo seleccionarás la presentación (Unidad de medida) a vender de dicho producto. Ejemplo: Pieza, Caja, Bolsa, etc. Al dar ENTER el sistema te llevará al campo Almacén.
ALMACEN
Aquí vas a seleccionar el almacén a afectar y al oprimir ENTER el sistema te posicionará en el campo de Precio.
Nota. La empresa puede tener la estructura de varios almacenes que pertenecen a la misma Sucursal. Ejemplo: Bodega1, Bodega2. Entonces, el inventario que se venda saldrá del almacén seleccionado. (Ver: Definición de almacenes).
PRECIO
Este campo muestra el valor de Precio de Venta que corresponda al cliente que seleccionaste (Ver: Asignar lista de Precios), si necesitas dar un precio menor, deberás contar con un % de descuento aplicable en tu alta de Usuario (Ver: Alta de Usuario). Al oprimir ENTER, el sistema agregará el artículo al detallado en la ventana de la factura.
DESCUENTO
En este campo podrás escribir el % de descuento sobre el Precio de venta que aparece en automático, una vez posicionado en el campo Precio, este se activa oprimiendo la tecla ESC del teclado 3 veces. Al dar ENTER el sistema recalculará el Precio de venta.
IMPORTE
Este campo muestra el valor resultante de multiplicar el Precio * Cantidad.
Nota.
Si deseas agregar más productos a la factura, deberás repetir El Paso 7.
La pantalla con datos capturados se muestra como sigue:
Nota:
Si el Artículo tiene definido Fechas de Caducidad y tienes dudas de que hacer en la pantalla de Fechas de Caducidad (Ver: Fechas de Caducidad).
Si el Artículo tiene definido Números de Serie y tienes dudas de que hacer en la pantalla de Números de Serie (Ver: Números de Serie).
Paso 8. Seleccionar la forma de Pago.
Este apartado hace referencia a cómo se está liquidando la operación; es decir, Pago en Efectivo, Tarjeta bancaria (crédito o débito), Cheque, etc.
Paso 9. Puedes añadir notas o comentarios sobre la Factura.
En este botón puedes añadir Notas de embarque (Enviar a), información adicional como: Referencia Adicional, Folio de Recibo, así como, (Nota 1 y Nota2) comentarios sobre la venta. Hay que tener en cuenta que si dichos comentarios requieren ser impresos en el formato de Factura, entonces, el usuario debe tener cuidado en el texto a introducir. Es conveniente usar la Nota2 para que se conserven dichos comentarios.
La pantalla que muestra el sistema es la siguiente:
**Para guardar los comentarios oprime el botón Guardar (Flecha Verde) de la pantalla de Comentarios.
Paso 10. Guardar la Factura.
En este botón se realiza el registro de la Factura o modificación según sea el caso. Si se trata del registro inicial, entonces, aparecerá la pantalla que se muestra debajo de este párrafo.
a). Si el cliente está realizando un pago total lo deberás capturar y después oprimir ENTER y posicionarte en el campo en blanco para Referencia si requiere.
Nota. Cabe mencionar que el Usuario debe tener privilegios para registrar abonos, de lo contrario la Factura no saldrá al Contado al registrarse. Pero, si es abonada con la misma fecha de registro, entonces, el sistema la tomará como factura de Contado.
Paso 11. Después de capturar el pago total ya sea en Pesos o Dólares y la Referencia (puede dejarse en blanco), debes oprimir ENTER y el pago aparecerá como se muestra abajo:
Paso 12. Enseguida debes oprimir el botón Guardar de la pantalla de Pago.
Una vez guardado el pago, entonces te aparecerá la siguiente pantalla de impresión:
Para salirte de la ventana de Facturación oprime el botón Salir, entonces el sistema te informará que la Factura se registró satisfactoriamente con X Folio, como se muestra a continuación quedando la factura al Contado: