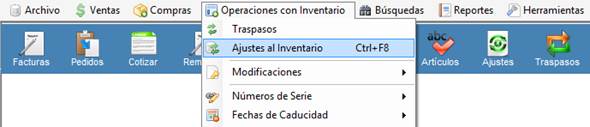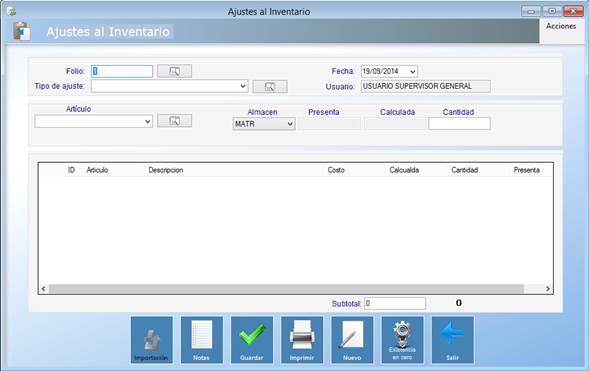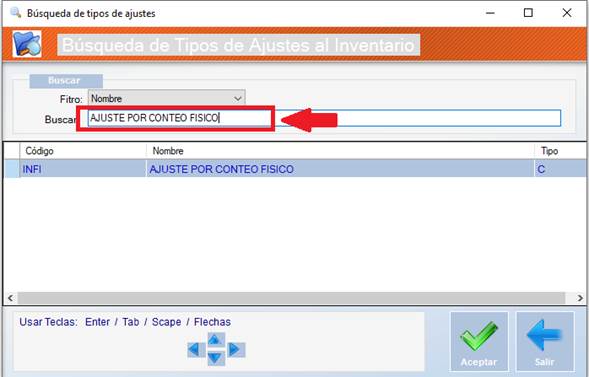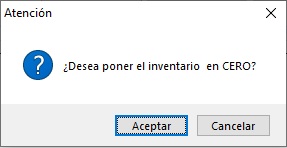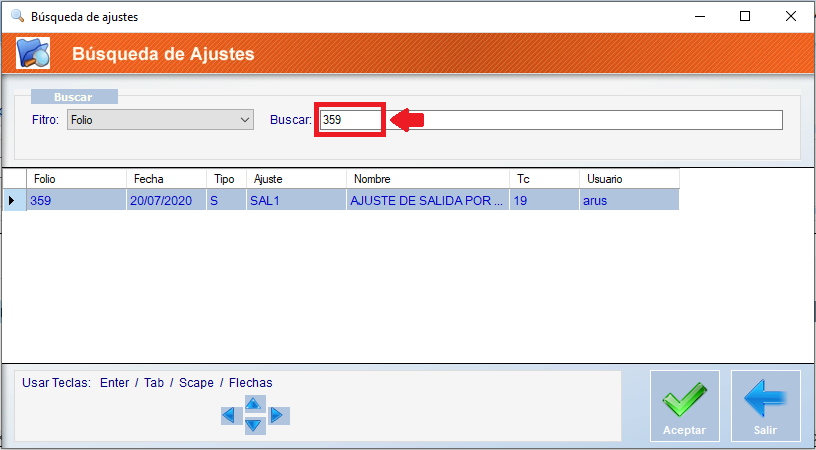¿Cómo podemos ayudarte?
Poner la existencia del Inventario en CEROS
Primero hay que saber que poner en Cero el inventario es algo muy drástico, ya que al realizar esto se perderá el costeo del inventario.
¿Por qué razones válidas decides poner en CEROS todo el inventario?
1. Nunca Ingresaste Compras al sistema ArusAdmin y al vender los productos se estuvieron acumulando valores negativos porque le permitiste a los usuarios vender sin existencia en sistema aunque físicamente si la tenías.
2. Porque decides empezar a controlar tu inventario.
¿Qué debe existir en el sistema ArusAdmin para poder poner en CEROS el Inventario?
a. El Tipo de Ajuste que utilizarás y este debe ser de Tipo Comparativo.
Para más información de como definir este Tipo de Ajuste dar clic aquí.
¿Qué debes hacer después de poner en CEROS al Inventario?
1. Realizar un Ajuste de Inventario físico.
Para más información de cómo realizar un Ajuste de Inventario dar clic aquí.
2. No permitir al sistema vender sin existencia.
Para más información de cómo poner el candado de No vender sin existencia dar clic aquí.
3. Ingresar las comprar en tiempo y forma.
¿Cómo poner la existencia del inventario en Cero?
Para poner la existencia en Cero se siguen los siguientes pasos:
Paso 1. Realizar un respaldo del Sistema para tener una referencia por si se requiere dar marcha atrás.
Para más información de cómo realizar respaldo del sistema ArusAdmin dar clic aquí.
Paso 2. Apertura del módulo de Ajustes del Inventario.
Para acceder a la pantalla de Ajustes tienes 3 opciones:
a). Debes dar Clic al menú de Operaciones con Inventario\Ajustes al inventario\ o bien CTL + F8.
b). O bien, acceder por medio de la barra de iconos que se encuentra debajo del menú con la imagen de 2 flechas en círculo color verde que se encuentra en la novena posición.
La pantalla que se muestra es la siguiente:
En esta ventana se registran los Ajustes de Productos.
Utiliza las teclas de flecha o las teclas [Tab] y [Shift][Tab] para mover el indicador de campo a campo. Presiona la tecla [Esc] para regresar.
Paso 3. Debes oprimir el botón nuevo.
Paso 4. Seleccionar el Tipo de Ajuste que se utilizará.
Nota. Recuerda que el Tipo de Ajuste debe ser Tipo: Comparativo
Puedes capturar de forma manual el código del Tipo de Ajuste, o bien seleccionarlo de la lista en la búsqueda
de Tipos de Ajuste por Código o Nombre.
Si lo capturas de forma manual o lo seleccionas en la pantalla de búsquedas, debes oprimir ENTER para que quede seleccionado el Tipo de Ajuste a utilizar.
Paso 5. Ahora debes oprimir el botón Existencia en Cero.
Enseguida aparecerá el siguiente mensaje:
Debes oprimir Aceptar para que se ejecute la tarea de poner en cero todo el inventario y se guardará con un Folio de Ajuste que no puede ser modificado o eliminado.
Paso 6. Consultar el Ajuste con el Folio que se registró para imprimirlo si fuese necesario.
Para consultar el Ajuste debes capturar el Folio o bien buscar a través del botón de búsqueda.
En el caso de buscar a través del botón de Búsqueda la pantalla que se muestra es la siguiente:
En ella capturas el Folio del Ajuste, lo seleccionas y das doble clic o bien oprimes el botón ACEPTAR, después de ello procedes a Imprimir si lo requieres.
Paso 7. Salir del módulo de Ajuste del Inventario.
Con este botón se cierra la pantalla de Ajustes del Inventario.