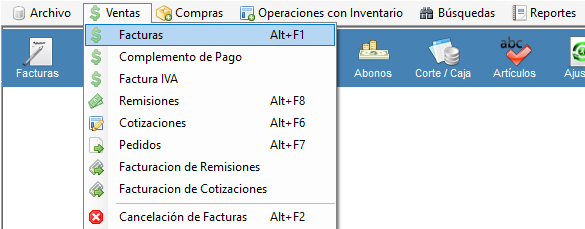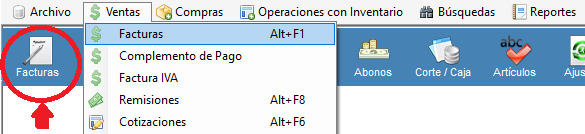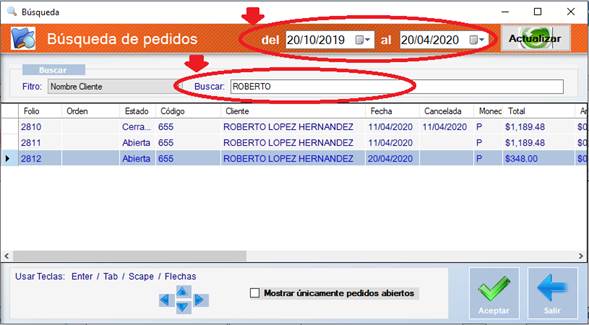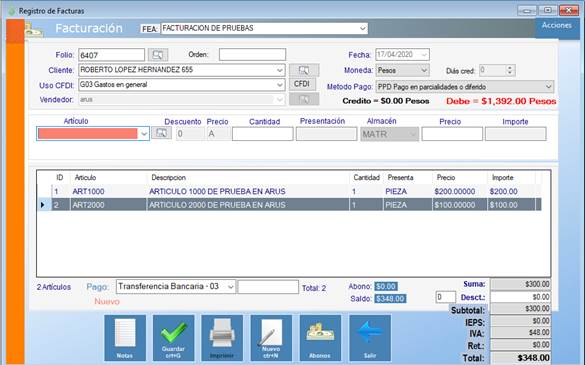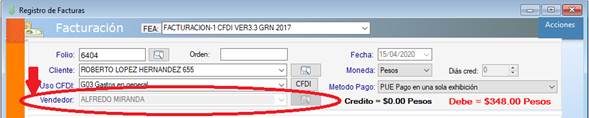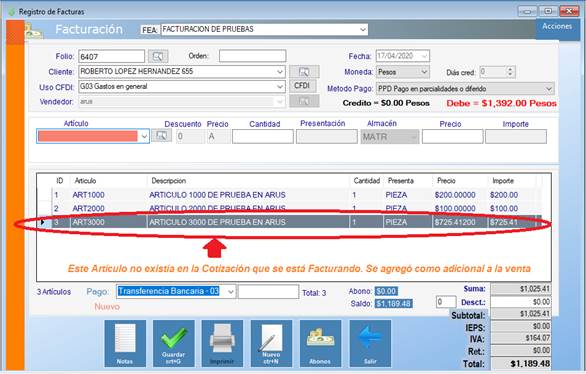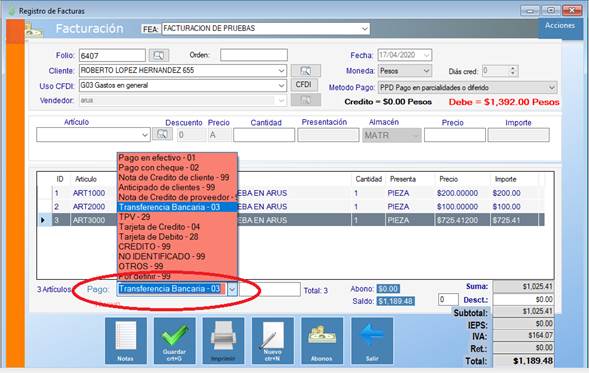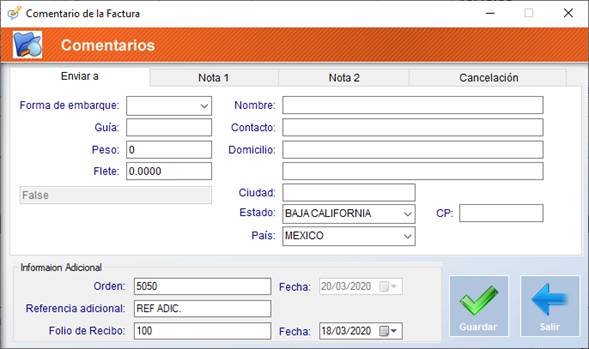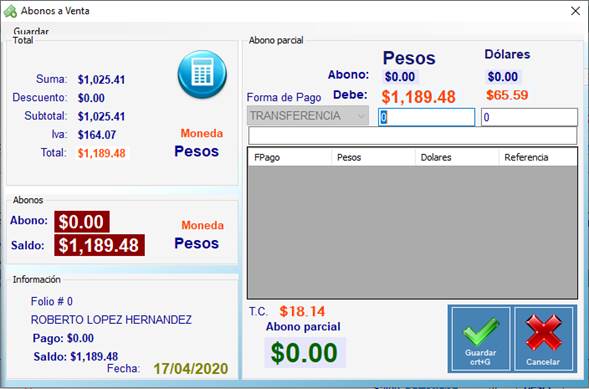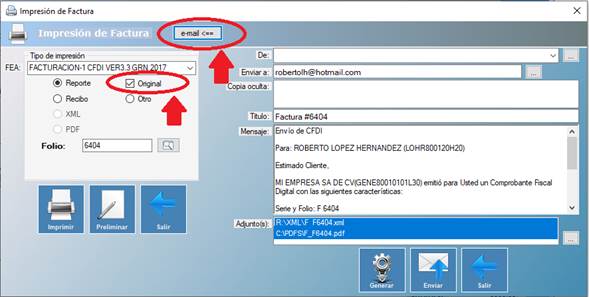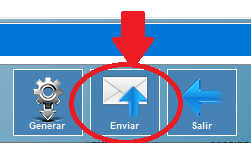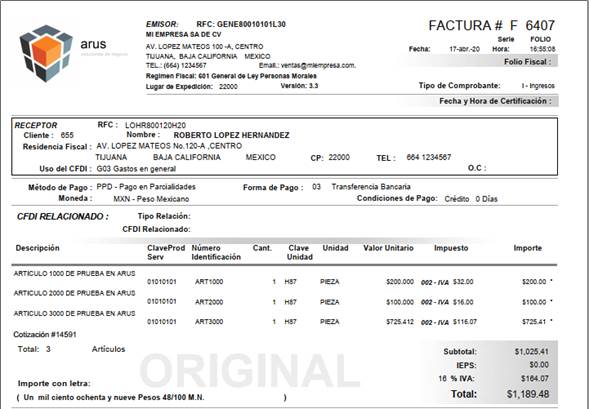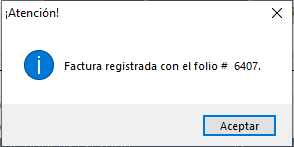¿Cómo podemos ayudarte?
Facturar un Pedido
Este proceso es utilizado cuando el Usuario decide Surtir a través de una Factura, un sólo Pedido del Cliente.
¿Cómo Facturar un Pedido?
Los pasos a seguir son:
Paso 1. Apertura del módulo de Facturas.
Puedes abrir el módulo de Facturas de 3 maneras:
a). Dar Clic al menú de Ventas\Facturas\
b). Acceder por medio de la combinación de teclas ALT+F1.
c). O bien acceder por medio de la barra de iconos que se encuentra debajo del menú con la imagen de una Hoja blanca con un lápiz color gris que se encuentra en la primera posición de la barra de herramientas.
Paso 2. Ir al menú de Acciones y.
Seleccionar la opción Surtir Pedido o bien oprimir la tecla Insert como se muestra a continuación:
Paso 3. Posteriormente buscamos el Pedido del Cliente.
Esto se hace buscándolo por:
a). Nombre del Cliente.
b). Folio de Pedido.
Cabe mencionar que se debe contemplar el periodo de fechas para que aparezca, la venta es la siguiente:
Paso 4. Posteriormente seleccionamos el Pedido del Cliente.
Enseguida dar doble clic sobre el Pedido del Cliente o bien selecciónalo y oprime el botón ACEPTAR. El sistema capturará el Pedido en la pantalla de Factura como se muestra a continuación:
Paso 5. Enseguida corroboramos la Moneda (Pesos o Dólares) con la que se realizará esta operación.
Paso 6. Corrobora que el Uso del CFDI que el Cliente le va a dar a la Factura sea el correcto, ejemplo:
G01 – Adquisición de Mercancías.
G03 – Gatos en General.
Paso 7. Corrobora el Vendedor en ésta Factura.
El vendedor que aparecerá será el que se registró desde el Pedido. Puedes seleccionar otro vendedor siempre y cuando el campo este abierto.
Para más información de cómo permitir capturar el Vendedor dar clic aquí.
Paso 8. Ahora revisa los productos y servicios.
Podrás eliminar productos y/o modificar en el caso de no poder surtir completo o que el cliente no requiera alguno de la lista.
Nota. Si algún producto del Pedido no es surtido en su totalidad, entonces, el Pedido queda en Pendiente de Surtir (Abierto).
Nota:
Si el Artículo tiene definido Fechas de Caducidad deberás dar doble clic al renglón del Producto y al pasar por cantidad te aparecerá la ventana para seleccionar las Fechas de Caducidad. Si tienes dudas de que hacer en la pantalla de Fechas de Caducidad (Ver: Fechas de Caducidad).
Si el Artículo tiene definido Números de Serie deberás dar doble clic al renglón del Producto y al pasar por cantidad te aparecerá la ventana para seleccionar los Números de Serie. Si tienes dudas de que hacer en la pantalla de Números de Serie (Ver: Números de Serie).
Paso 9. Seleccionar la forma de Pago.
Este apartado hace referencia a cómo se liquida o se liquidará la operación; es decir, Pago en Efectivo, Tarjeta bancaria (crédito o débito), Cheque, etc. Si no se sabe se puede dejar Por Definir o en blanco.
Paso 10. Puedes añadir notas o comentarios sobre la Factura.
En este botón puedes añadir Notas de embarque (Enviar a), información adicional como: Referencia Adicional, Folio de Recibo, así como, (Nota 1 y Nota2) comentarios sobre la venta. Hay que tener en cuenta que si dichos comentarios requieren ser impresos en el formato de Factura, entonces, el usuario debe tener cuidado en el texto a introducir. Es conveniente usar la Nota2 para que se conserven dichos comentarios.
La pantalla que muestra el sistema es la siguiente:
**Para guardar los comentarios oprime el botón Guardar (Flecha Verde) de la pantalla de Comentarios.
Paso 11. Guardar la Factura.
En este botón se realiza el registro de la Factura o modificación según sea el caso. Si se trata solo de una modificación, entonces al oprimir este botón, el sistema sólo mostrará la pantalla de impresión.
Cuando se realiza el registro la primera vez, aparece la pantalla que se muestra debajo de este párrafo, si el cliente está realizando un pago parcial o total del documento, entonces, lo más conveniente es abonar con la respectiva forma de pago y moneda en dicha pantalla (ventas de contado), si la venta es a crédito, entonces, debes oprimir solamente el botón de Guardar, oprimir el botón Cancelar o simplemente oprimir la tecla [Esc] de tu teclado.
Si realizas el abono el sistema muestra la pantalla de impresión (en pantalla o impresora):
Dejando la Factura a crédito: El sistema muestra la siguiente pantalla de autorización de crédito (mientras no se permita al Cliente excederse del crédito límite) y te permitirá autorizar siempre y cuando en tu Rol se permita autorizar crédito en la Sección OTROS.
Para más información de:
Cómo permitir o no que el cliente se exceda del crédito límite dar clic aquí.
Cómo permitir autorizar o no que el cliente se exceda del crédito dar clic aquí.
Paso 12. Timbrar la factura, imprimirla y/o enviarla por correo.
Para Timbrar Debes seleccionar la opción (Original) y enseguida oprimir el botón e-mail, al hacer esto, la pantalla se expandirá y generará los archivos PDF y XML para posteriormente ser enviados por correo.
Para enviar por correo la Factura:
Cuando se expande la ventana al oprimir el botón e-mail se muestran los correos previamente capturados en el alta de ese Cliente en particular, puedes cambiarlos, te permite un máximo de 3 correos separados por (,). Cuando quieras enviarlos, oprime el botón que dice Enviar.
Para Imprimir la Factura se tienen los botones Preliminar e Imprimir:
El botón Preliminar de esta ventana sirve para visualizar la Factura en Pantalla, se vería como sigue:
* Cabe mencionar, que el formato de impresión se ajustará a las necesidades de tu empresa.
Si oprimes el botón Imprimir en esta ventana de Impresión de Factura, entonces el sistema enviará la impresión a la impresora que tienes por default en alta de impresoras de Windows.
Para salirte de la ventana de Facturación oprime el botón Salir, entonces el sistema te informará que la Factura se registró satisfactoriamente con X Folio, como se muestra a continuación: