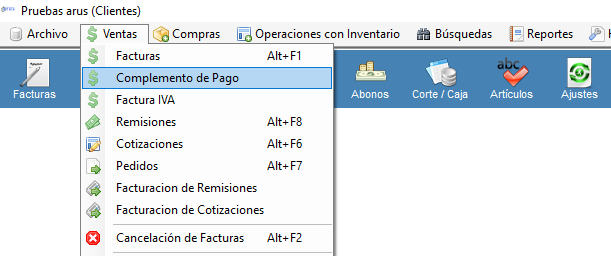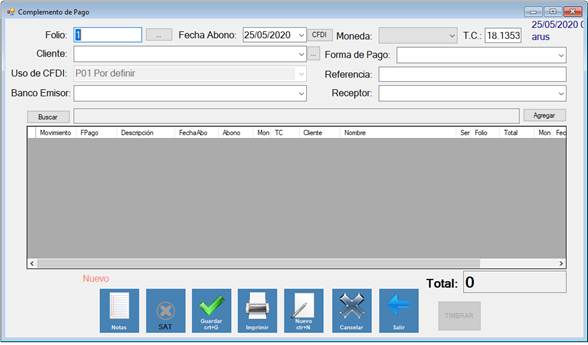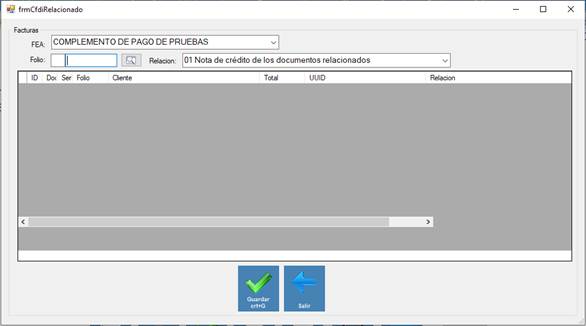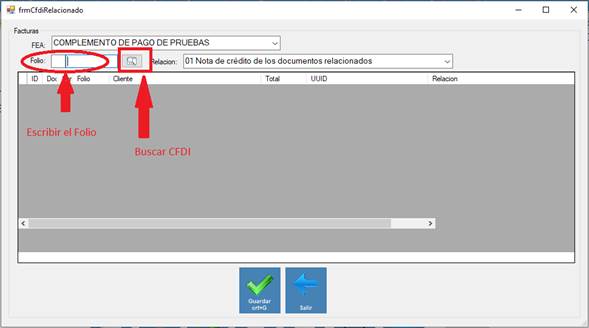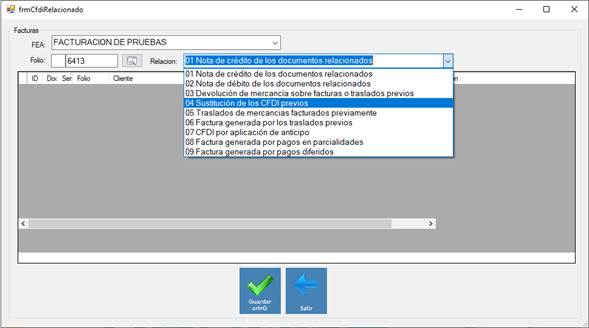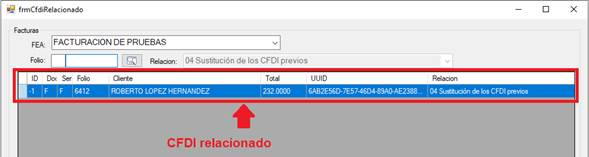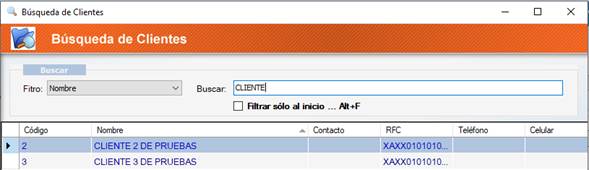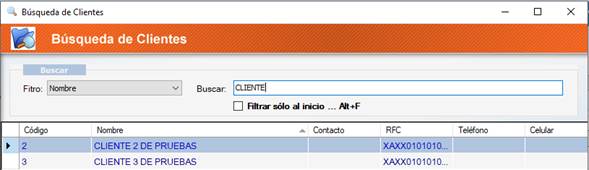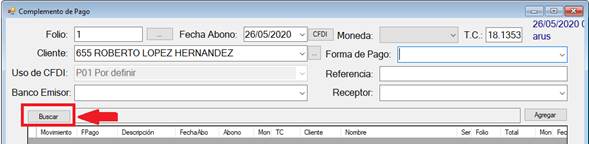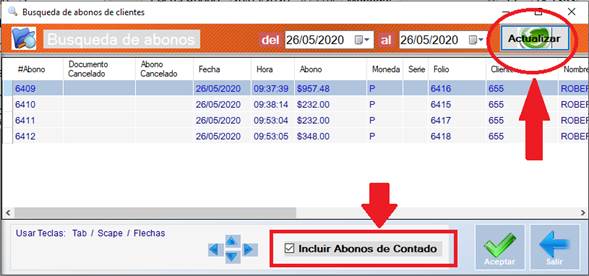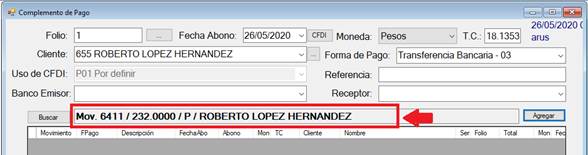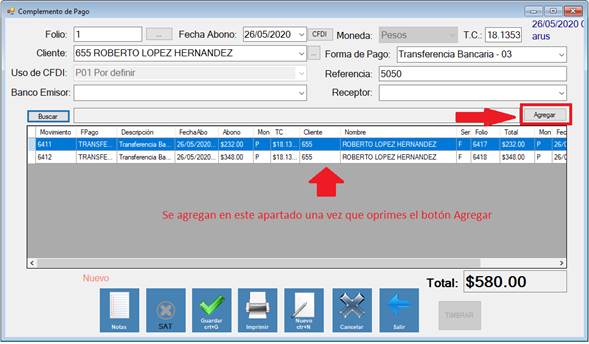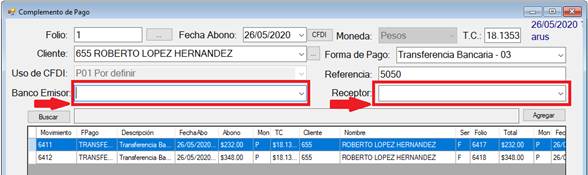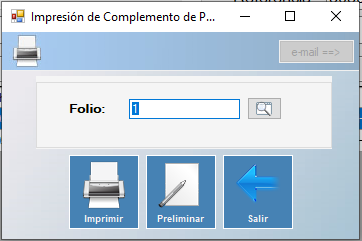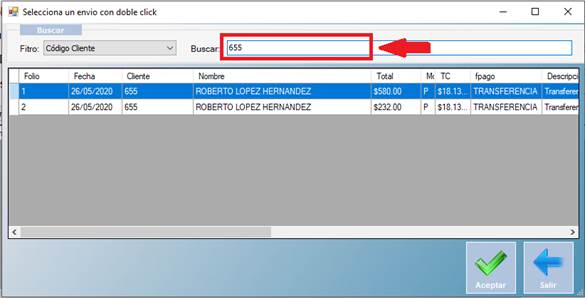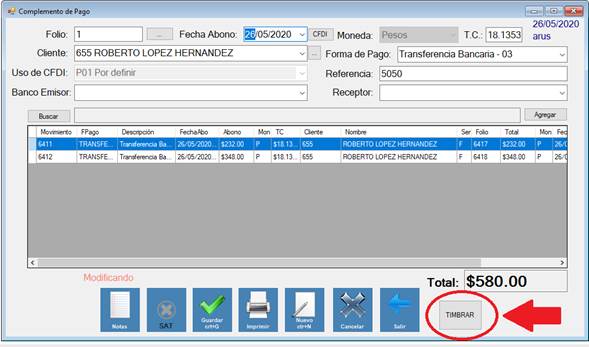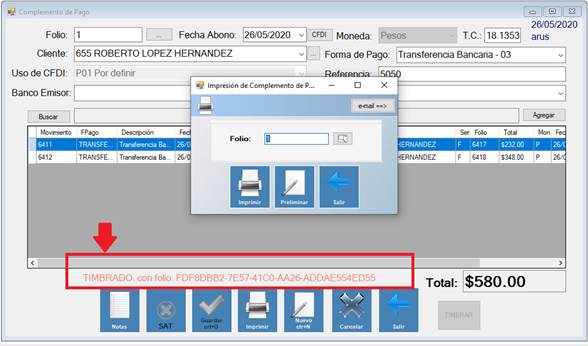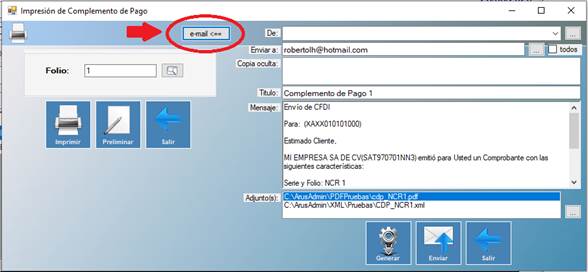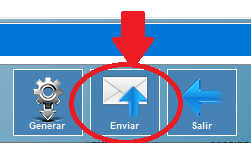¿Cómo podemos ayudarte?
Realizar Complementos de Pago
¿Qué es un Complemento de Pago?
Es un comprobante que debes emitir por cada Pago Parcial que el Cliente realiza sobre una Factura a crédito, “no cuando se paga en una sola exhibición”. Además, quien emitió la factura debe generar el complemento de pagos a más tardar el día 10 natural del mes siguiente en que recibió el pago.
¿Que debes considerar para realizar un Complemento de Pago?
a). Que estén definidos en catálogo los Distintos Bancos con su RFC.
Para más información de cómo definir los Bancos dar clic aquí.
b). Que estén definidas las Cuentas Bancarias de tu Empresa en el sistema.
Para más información de cómo definir las Cuentas bancarias de la Empresa dar clic aquí.
c). Que estén definidas las Cuentas Bancarias de donde realizan los pagos los Clientes.
Para más información de cómo definir las Cuentas bancarias de los Clientes dar clic aquí.
d). Debes registrar en ArusAdmin los abonos del Cliente para posteriormente generar el Complemento de Pago (Recibo). Para más información de cómo registrar los Abonos de Cliente dar clic aquí.
¿Cómo realizar un Complemento de Pago?
Se deben seguir los siguientes Pasos:
Existen 2 opciones para realizar un Complemento de Pago:
1. A través del módulo de Complementos de Pago.
2. Desde el módulo de Resumen de Abonos.
Para más información de cómo realizar Complementos de Pago a través del módulo de Resumen de Abonos dar clic aquí.
¿Cómo realizarlo a través del módulo de Complementos de Pago?
Paso 1. Apertura del módulo de Complemento de Pago.
a). Dar Clic al menú de Ventas\Complemento de Pago\
La pantalla que se muestra es la siguiente:
Paso 2. Posteriormente seleccionas la Fecha en que el Cliente realizó el Abono o Pago correspondiente a la(s) Factura(s), del cual deseas generar el Complemento de Pago (Recibo).
Paso 3. Si vas a relacionar un CFDI anterior a este Complemento; entonces, oprimes el botón CFDI, de lo contrario ve al Paso 4.
Y te aparecerá la siguiente ventana en donde buscarás el Folio de Complemento a relacionar y el Tipo de relación que tendrá.
Seleccionas el Folio de Complemento (CFDI) a relacionar.
Tienes 2 Opciones: Escribir el Folio o buscarlo a través del botón de búsqueda.
Al escribirlo o seleccionarlo en la búsqueda de Complementos darás ENTER y también debes asignar un tipo de Relación:
¿En qué situaciones se puede relacionar un CFDI anterior a una nueva Complemento?
a). Para sustituir un CFDI previo. Es decir, que se haya cancelado un Complemento y se volvió a realizar Complemento (04 Sustitución de los CFDI previos).
(Al término darás ENTER nuevamente para que se agregue al detalle de la pantalla.
Cabe mencionar que el CFDI anterior debe estar Timbrado, de lo contrario no te dejará avanzar:
Debes dar clic en Guardar de la ventana de CFDI Relacionado.
Paso 4. Posteriormente seleccionas al Cliente.
Esto lo podemos hacer de 2 formas:
a). Escribiendo el código del cliente al cual se elaborará el Complemento de Pago.
b). A través de la búsqueda de Clientes oprimiendo el Botón
Seleccionando el Filtro Nombre y escribiendo en el campo inmediato a la derecha el nombre del Cliente y el sistema lo mostrará.
Enseguida dar doble clic sobre el nombre del Cliente o bien selecciónalo y oprime el botón ACEPTAR. El sistema capturará el código en la pantalla de Complemento de Pago, oprime ENTER y luego ve al Botón Buscar.
Paso 5. Enseguida buscas los Abonos que deseas relacionar en el Complemento de Pago.
Oprime el botón Buscar y se mostrará una pantalla de búsqueda de Abonos registrados del Cliente seleccionado.
Nota. Cabe mencionar que los Abonos de Contado no aparecen en automático, deberás seleccionar la opción: Incluir Abonos de Contado y oprimir el botón Actualizar como se muestra en la siguiente imagen:
Paso 6. Agregas los Abonos a la lista:
Debes seleccionar uno a uno los abonos que correspondan al Complemento de Pago. Al dar ENTER o doble clic el sistema lo capturará en la pantalla principal del Complemento de Pago:
Enseguida debes Agregarlo a la lista:
Los campos Moneda, Forma de Pago y Referencia se llenan solos de acuerdo a la información capturada cuando registraste los Abonos del Cliente.
Paso 7. Seleccionar el Banco Emisor.
Siempre y cuando el Cliente NO haya pagado en Efectivo, entonces, podrás relacionar una Cuenta bancaria emisora y una Cuenta bancaria receptora.
Cabe mencionar que es opcional llenar estos campos.
Nota.
Si no has definido las cuentas bancarias y no conoces bien la estructura que debe tener para las distintas formas de pago dar clic aquí.
Paso 8. Guardar el Complemento de Pago.
En este botón se realiza el registro del Complemento de Pago, el sistema sólo mostrará la pantalla de impresión pero no podrás timbrarlo (Aparece inhabilitado el botón e-mail).
Debes oprimir el botón Salir.
Paso 9. Timbrar el Complemento, imprimirlo y/o enviarlo por correo.
Para Timbrar el Complemento debes buscar y seleccionar el Folio del Complemento después de haberlo guardado.
Esto lo podemos hacer de 2 formas:
a). Escribiendo el Número de Complemento que deseas modificar y dar ENTER.
b). A través de la búsqueda de Complementos oprimiendo el Botón
, seleccionando el Filtro Código Cliente y escribir en el campo inmediato a la derecha el código del Cliente y el sistema los mostrará, o bién, no escribir código y simplemente escoger el Folio del complemento que desea Timbrar.
Enseguida dar doble clic sobre el Complemento o bien selecciónalo y oprime el botón ACEPTAR. El sistema capturará el Folio del Complemento de Pago.
Luego oprimir el botón Timbrar (Como te das cuenta es diferente al timbrado de una factura).
Al hacer esto, aparece la pantalla de Impresión y asignado el Timbre:
Lo siguiente es enviarlo por correo o imprimirlo según sea necesario.
Para enviar por correo el Complemento:
Cuando se expande la ventana al oprimir el botón e-mail se muestran los correos previamente capturados en el alta de ese Cliente en particular, puedes cambiarlos, te permite un máximo de 3 correos separados por (,).
Cuando quieras enviarlos, oprime el botón que dice Enviar.
Para Imprimir el Complemento se tienen los botones Preliminar e Imprimir:
El botón Preliminar de esta ventana sirve para visualizar el Complemento de Pago en Pantalla, se vería como sigue:
* Cabe mencionar, que el formato de impresión se ajustará a las necesidades de tu empresa.
Si oprimes el botón Imprimir en esta ventana de Impresión del Complemento de Pago, entonces el sistema enviará la impresión a la impresora que tienes por default en alta de impresoras de Windows.
Para salirte de la ventana de Complemento de Pago oprime el botón Salir: