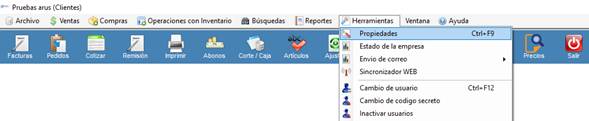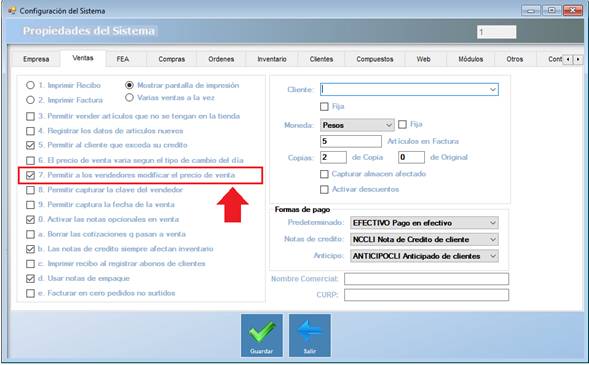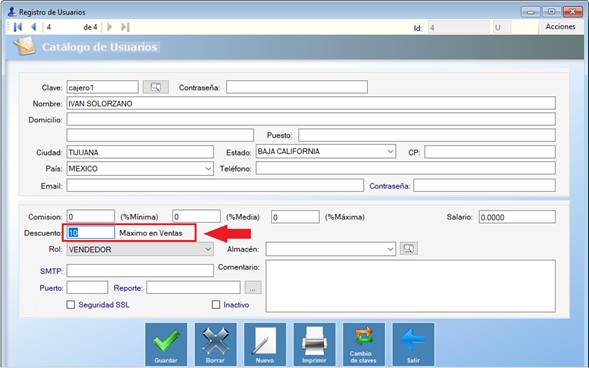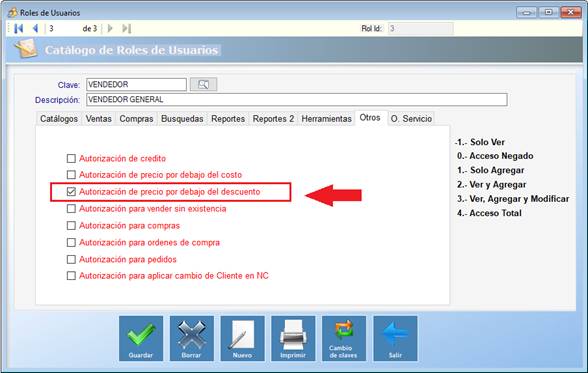¿Cómo podemos ayudarte?
¿Cómo establecer los parámetros para permitir a los Vendedores modificar el Precio de Venta?
¿Cómo permitir a los Vendedores modificar el Precio de Venta establecido (Listas: A, B, C, etc.) en los Productos?
Es decir, que el Usuario pueda modificar el precio arrojado por default al Cotizar, registrar en Pedido, Remisionar o Facturar un Producto y/o servicio.
Cabe mencionar que si la empresa definió una estructura correcta en las distintas listas de precios de los productos y/o servicios, los usuarios no deberían modificar el precio de venta.
La excepción sería: Si deseas dar un descuento adicional a algún producto por promoción, porque el cliente te comentó que está más económico en otro lugar y tú deseas ajustarlo al momento de la venta o porque te diste cuenta que hay un error en el precio.
Cada una de estas posibles causas para modificar el precio debe ser notificada al supervisor, porque haciendo un análisis se podrían ajustar la propiedades para vender o bien modificar los precios en la alta del producto.
¿Qué debemos considerar para poder permitir esto dentro del sistema ArusAdmin?
a).Establecer la política para Ventas en Propiedades del sistema.
b).Establecer un % de descuento máximo al Usuario.
c).Establecer autorización o no para aplicar descuentos mayores a lo permitido.
Para establecer la política para Ventas en Propiedades del sistema.
Los pasos a seguir son:
Paso 1. Apertura del módulo de Propiedades.
Puedes abrir el módulo de Propiedades de 2 maneras:
a). Dar Clic al menú de Herramientas\Propiedades\
b). Acceder por medio de la combinación de teclas CTL+F9.
Paso 2. Dar clic a la pestaña Ventas.
En este apartado se mostrarán las propiedades para Ventas, es decir, las políticas que tenga el negocio sobre el proceso de ventas enfocado a las funciones del Sistema ArusAdmin.
En este caso vamos directamente a la propiedad #7 que dice:
(Permitir a los vendedores modificar el precio de venta).
Si deseas permitir a los vendedores que puedan modificar el precio de venta selecciona esta opción.
Paso 3. Guardar las Propiedades.
En el caso de realizar un cambio en esta opción hay que guardar los cambios oprimiendo el botón Guardar:
Para establecer un % de descuento máximo al Usuario.
Los pasos a seguir son:
Paso 4. Apertura del módulo de Usuarios.
Para más información de cómo modificar a un Usuario dar clic aquí.
Paso 5. Asignar un % de descuento máximo al Usuario.
Captura el porcentaje de descuento representado con un número, por ejemplo: 10 (solamente el número sin el signo de %). Como se muestra a continuación:
Paso 6. Guardar los cambios en el Usuario.
Debes oprimir el botón Guardar.
Para establecer autorización o no para aplicar descuentos mayores a lo permitido.
Los pasos a seguir son:
Paso 7. Apertura del módulo de Roles de Usuario.
Para más información de cómo modificar el privilegio a un Usuario dar clic aquí.
Paso 8. Asignar el privilegio de Autorización de precio por debajo del descuento al Usuario.
Accede a la pestaña Otros en el Rol de Usuario que deseas modificar y seleccionar la opción (Autorización de precio por debajo del descuento al Usuario) como se muestra a continuación:
Paso 9. Guardar los cambios en el Rol del Usuario.
Debes oprimir el botón Guardar.
¿Cuáles son las condiciones para autorizar modificar el Precio de Venta al momento de Cotizar, registrar Pedidos, Remisionar o Facturar?
Para más información dar clic aquí.