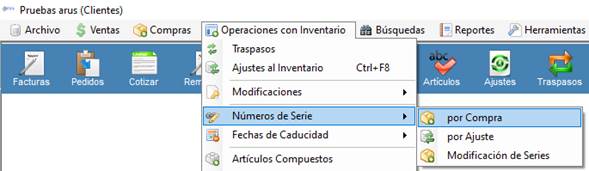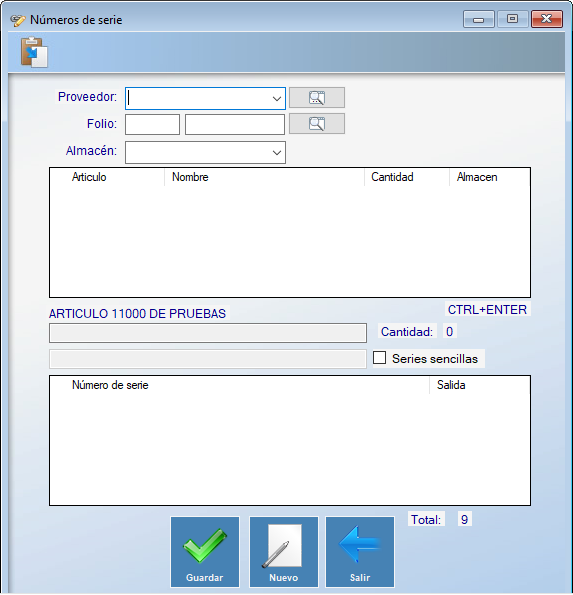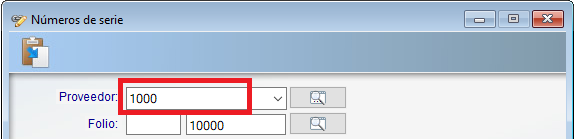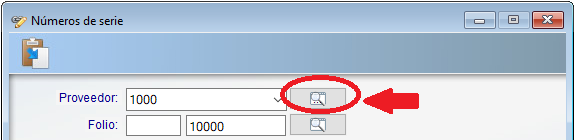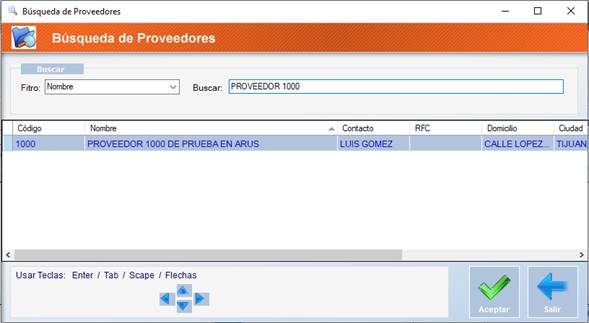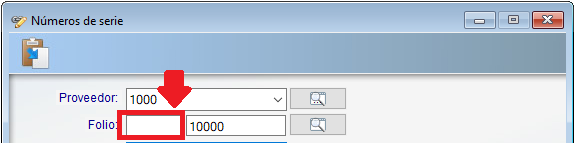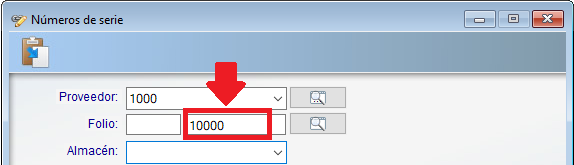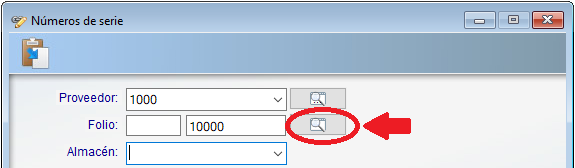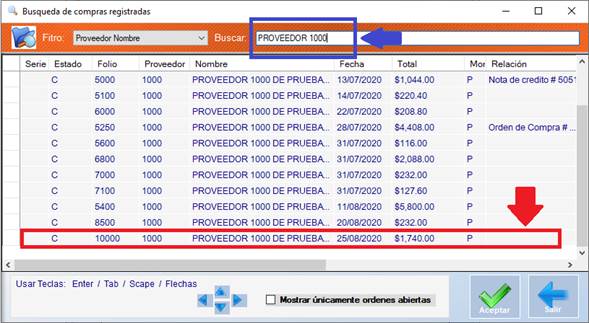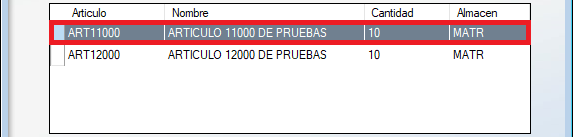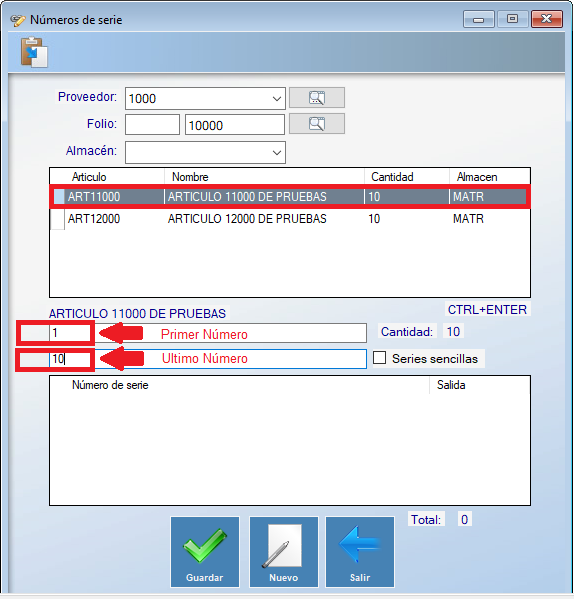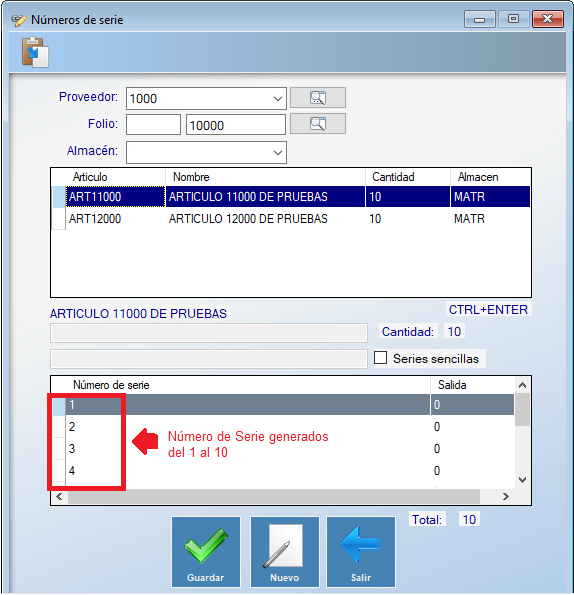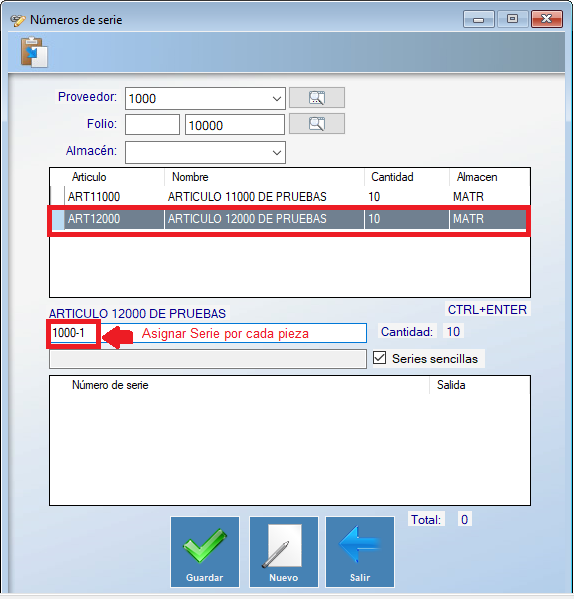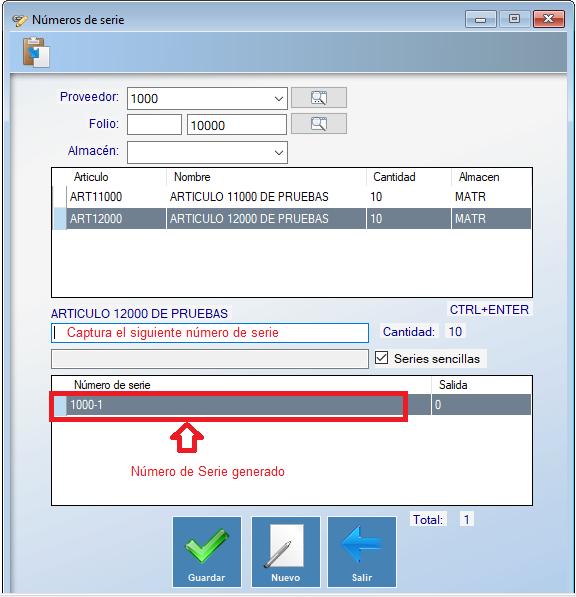¿Cómo podemos ayudarte?
Asignar Números de Serie a los Productos por Compra
A través del sistema ArusAdmin podrás asignar números de serie a tus productos.
Nota. Para poder asignar los números de serie a los productos, es necesario ingresar las Compras.
La persona que realice esta tarea, deberá ser muy cautelosa y corroborar que se ingresa el número de serie correcto. También depende del personal que surte los productos a los clientes, que el número de serie corresponda al número de serie seleccionado en la venta en el Sistema ArusAdmin para poder llevar el control estricto y confiable.
¿Qué debe considerarse en el sistema ArusAdmin para poder asignar números de serie?
1. Que el usuario tenga privilegios en su Rol.
Para más información de cómo asignar privilegios de usuarios dar clic aquí.
2. Que estén las compras de esos productos registradas en el sistema ArusAdmin.
Para más información de cómo registrar compras dar clic aquí.
¿Cómo asignar los Números de serie a los productos por Compra?
Para asignar los números de serie se siguen los siguientes pasos:
Paso 1. Apertura del módulo de Números de serie.
a). Debes dar Clic al menú de Operaciones con Inventario\Números de serie\Por Compra.
La pantalla que se muestra es la siguiente:
En esta ventana se registran los números de serie de cada uno de los productos de una Compra (cuando estos tienen números de serie impreso).
Nota.
Es importante que en cuanto registres la compra procedas a la asignación de los números de serie, de lo contrario se perdería el control.
Utiliza las teclas de flecha o las teclas [Tab] y [Shift][Tab] para mover el indicador de campo a campo. Presiona la tecla [Esc] para regresar.
Paso 2. Debes oprimir el botón nuevo.
Paso 3. Seleccionar al Proveedor de nuestra Factura de Compra:
Esto lo podemos hacer de 2 formas:
a). Escribiendo el código del proveedor al cual le compramos.
b). A través de la búsqueda de Proveedores oprimiendo el Botón de búsqueda.
Seleccionando el Filtro Nombre y escribir en el campo inmediato a la derecha el nombre del Proveedor y el sistema lo mostrará.
Enseguida dar doble clic sobre el nombre del Proveedor o bien selecciónalo y oprime el botón ACEPTAR. El sistema capturará el código en la pantalla de Asignación de Números de Serie, oprime ENTER y te posicionará al campo de la Serie de la Compra.
Paso 4. Enseguida capturamos la serie de la Factura de compra. Esto en el caso de tenga serie.
Luego oprime ENTER o bien posiciónate en el campo del Folio de la Compra.
Paso 5. Captura el Folio de la Compra registrada.
Nota. También podrás buscarla a través del botón de búsqueda:
Escribe el Folio o bien el nombre del Proveedor y selecciónala:
Luego oprime ENTER y te posicionará en el campo del Almacén (Este no tiene aplicación).
Nota. Los Números de Serie estarán ligados a los productos del almacén seleccionado cuando se registró la Factura de Compra.
Paso 6. Seleccionar el Producto al cual le asignarás número de serie.
Debes dar doble clic al renglón correspondiente al producto que le asignarás número de serie.
Después de dar doble clic te posiciona en el campo de asignación del número de serie.
Paso 7. Asignar número de serie.
Antes de colocar los números, debes asegurarte de identificar si los números de serie están consecutivos o no y si son solo números o bien combinación de letras y números.
Nota. Cuando tengas eso, entonces, procedes a capturarlos.
Tienes 2 opciones de ingresar el número de serie:
Opcion 1
a). Por rango (es decir, cuando los números asignados a ese producto están en consecutivo y si son solo números; por ejemplo, del 1 al 10.
Captura el rango de números como se muestra a continuación.
Oprime ENTER para que se generen como se muestra enseguida:
Si ya has terminado de asignar los números de serie a los productos de la compra procede a Guardar, de lo contrario repite este Paso.
Opcion 2
b). Si los números no son consecutivos y también si son combinación de letras y números; entonces, deberás ingresarlos como serie sencilla.
Marca la casilla que dice Serie sencilla y enseguida captura el número como se muestra a continuación y oprime ENTER para que se genere. Repite este paso para el siguiente número. Enseguida oprime Guardar.
Oprime ENTER para que se genere como se muestra enseguida:
Si ya has terminado de asignar los números de serie a los productos de la compra procede a Guardar, de lo contrario repite este Paso.
Paso 7. Guardar la asignación de Números de Serie.
Después de oprimir el botón Guardar, se limpia la pantalla para continuar con la asignación de Números de serie de otra compra.
Paso 8. Salir del módulo de Números de serie.
Con este botón se cierra la pantalla de Números de serie.