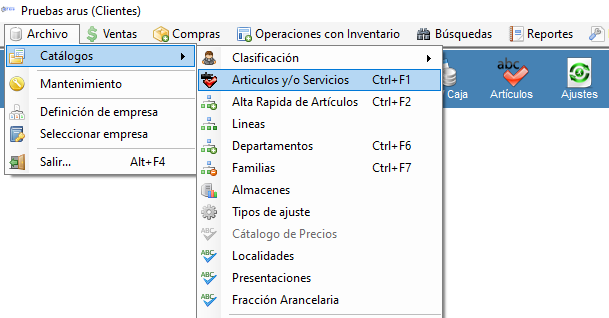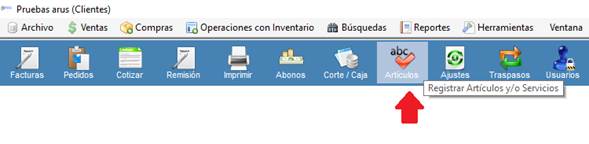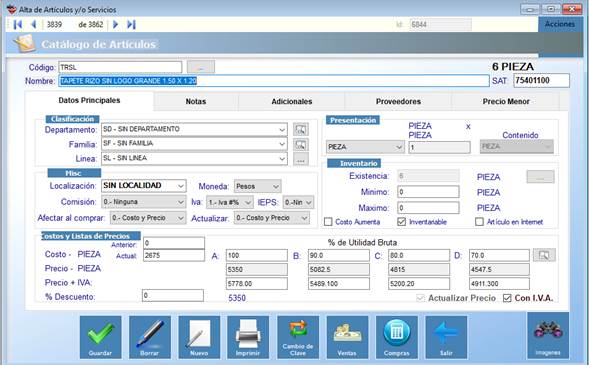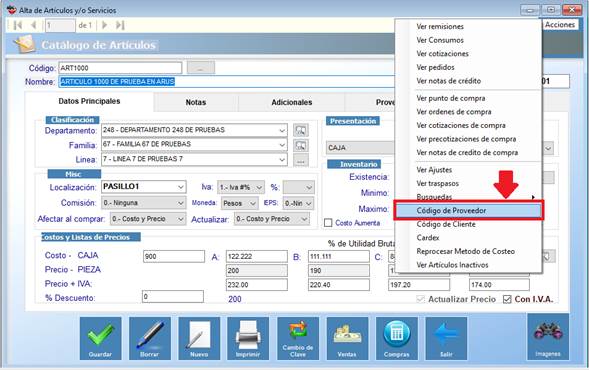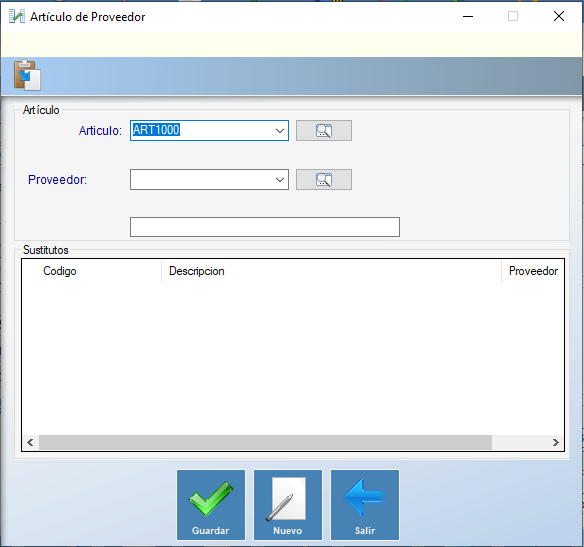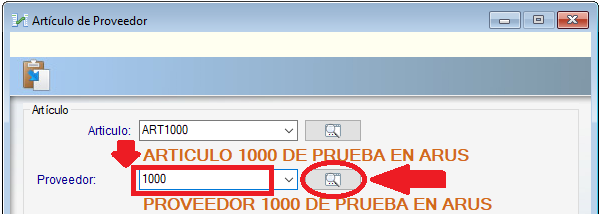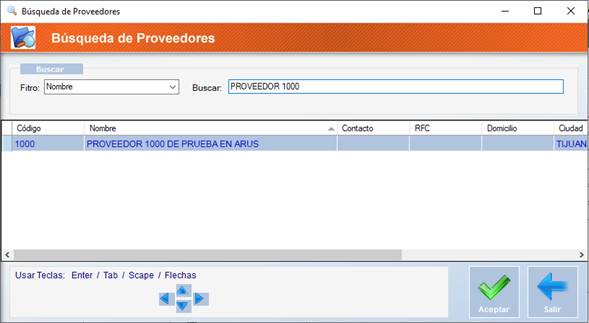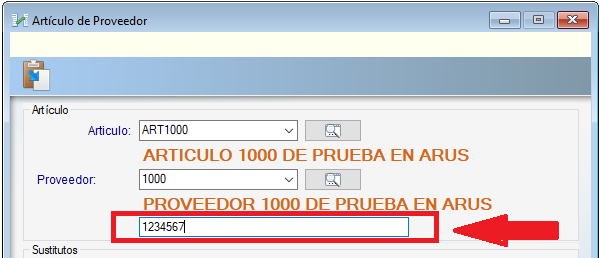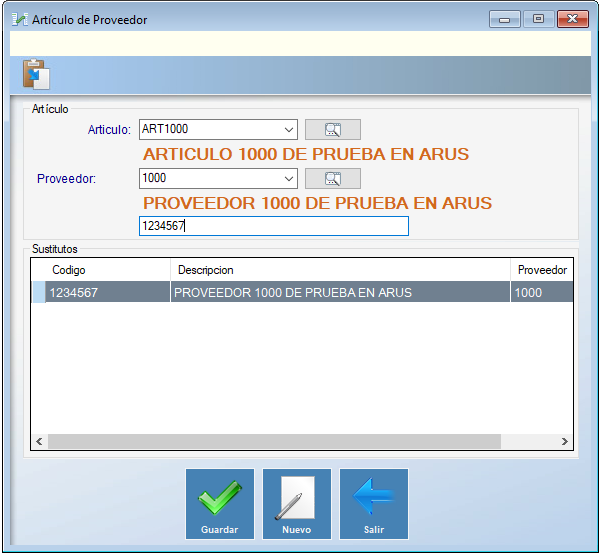¿Cómo podemos ayudarte?
Asignar Código de Proveedor a través del menú de Acciones
¿Qué debe existir previamente en el Sistema ArusAdmin para asignar códigos de proveedor?
1. El Proveedor. Si el Proveedor no está registrado dar clic aquí para más información.
2. Los Productos a comprar. Si algún Artículo no está registrado dar clic aquí para más información.
¿Cómo asignar códigos de proveedor a través del menú de Acciones?
Para la realizar esta asignación se siguen los siguientes pasos:
Paso 1. Apertura del módulo de Catálogo de Artículos y/o Servicios.
Para acceder a Alta de Artículos y/o Servicios tienes 3 maneras:
a). Dar Clic al menú de Archivo\Catálogo\Artículos y/o Servicios o bien oprimir CTL + F1.
b). Dar Clic al Icono de Artículos en la barra de herramientas con la imagen de una Flecha Roja y las letras abc ubicado en la octava posición.
La pantalla que se muestra es la siguiente:
Paso 2. Posteriormente seleccionamos el artículo y/o servicio.
Escribe en el campo de Código el número, letra o la combinación de ambos, correspondiente al Código del Artículo a modificar y después oprime ENTER. También podrás seleccionarlo en la búsqueda de Artículos, oprimiendo el Botón de búsqueda.
Enseguida deberás dar doble clic sobre el nombre del Artículo o bien selecciónalo y oprime el botón ACEPTAR. El sistema capturará el código en la pantalla de Alta de Artículos.
Paso 3. Ir al menú de Acciones para realizar la asignación del Código de Proveedor.
Al dar clic, el sistema te muestra la siguiente pantalla:
En esta ventana se registran los códigos con los que identifica el proveedor a los productos.
Utiliza las teclas de flecha o las teclas [Tab] y [Shift][Tab] para mover el indicador de campo a campo. Presiona la tecla [Esc] para regresar.
Al oprimir ENTER te posiciona en el campo de Proveedor.
Nota.
Cabe mencionar que si el Artículo tiene asignados otros códigos de proveedor te aparecerán al haber dado ENTER.
Paso 4. Ahora selecciona el Proveedor del cual le asignarás el código al Producto.
Puedes hacerlo de 2 maneras en este campo:
a). Puedes capturar de forma manual el código del proveedor.
b). Seleccionarlo de la lista a través del botón de búsqueda de Proveedores por Código o Nombre como se muestra a continuación:
Después de seleccionarlo das ENTER y te posicionas en el campo de captura del código del proveedor.
Paso 5. Ahora captura el Código del Proveedor que le asignarás al Producto.
Después de capturarlo oprime ENTER y la pantalla con los datos se muestra como sigue:
Paso 6. Guardar la asignación de Código.
En este botón se realiza el registro del Código de Proveedor. Al guardar se limpia la pantalla para continuar con otra asignación o bien salirte.
Nota.
Si deseas asignar más código de proveedor, deberás repetir el Paso 4, 5 y 6.