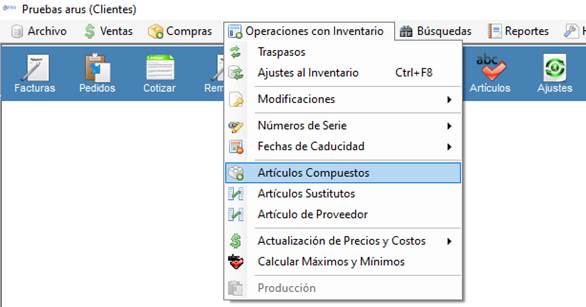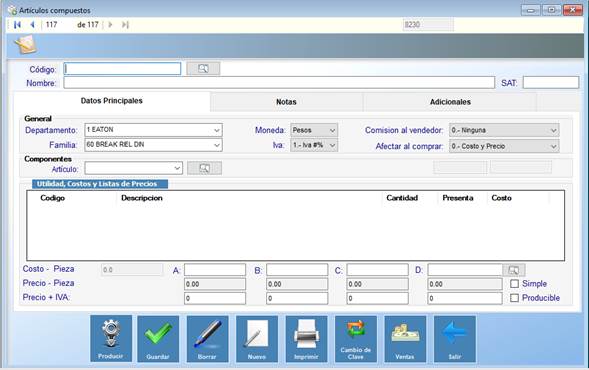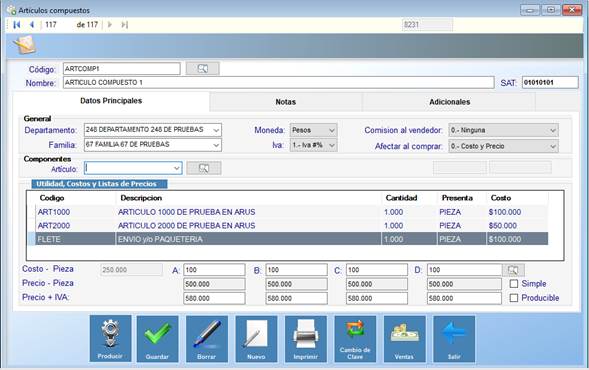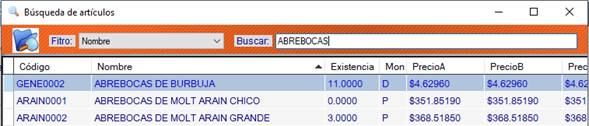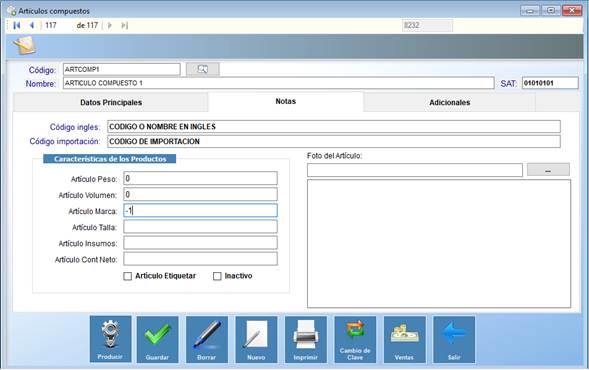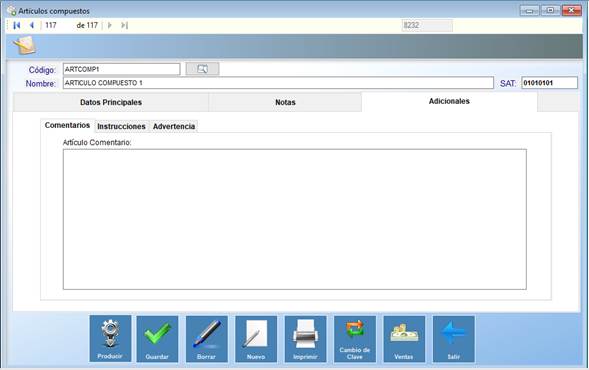¿Cómo podemos ayudarte?
Registrar Artículos Compuestos
Primero vamos a definir que es un Artículo Compuesto.
Un Artículo Compuesto es un paquete o kit formado por un conjunto de componentes (artículos y/o servicios) ya existentes en el catálogo.
Cuando un artículo compuesto es vendido, el control de stock se hace a nivel de todos sus componentes.
Existen algunas razones por las cuales es necesario o útil manejar artículos Compuestos en el Sistema:
a). Hacer más ágil la venta. Es decir, no tener que capturar uno a uno los componentes de un paquete de productos.
b). Controlar varias presentaciones de productos a la hora de vender y que se descargue la existencia de acuerdo a como se compra.
Ejemplo: Compras 1 tonelada de Arena, pero la vendes en Kilo, Sacos, Tonelada.
Solución para definir el Artículo a comprar y el Artículo Compuesto para la venta:
Alta del Componente como lo Compras:
Debes dar de alta el Artículo Arena como artículo normal con presentación o unidad de medida como lo compras.
Ejemplo
Código: ARENA
Nombre o Descripción: ARENA DE RIO
PRESENTACIÓN: TONELADA
Para la venta en:
Debes definir tantos Artículos Compuestos como presentaciones tengas para vender, diferentes a la presentación en que lo compras.
Ejemplo
Para Presentación KILO
Código: ARENA2
Nombre o Descripción: ARENA DE RIO EN KILOS
Componentes:
Código: ARENA, Cantidad: 0.001 (Es la equivalencia de 1 Kilo sobre 1 Tonelada).
c). Que en el detalle de la Factura solo aparezca el nombre del COMPUESTO (Esto es opcional).
Para más información si deseas que se impriman los componentes dar clic aquí. Ir al Paso 2 – Inciso b).
¿Cómo defino Artículos Compuestos?
Paso 1. Apertura del módulo de Artículos Compuestos.
Para acceder a Artículos Compuestos:
a). Dar Clic al menú de Operaciones con Inventario\Artículos Compuestos.
La pantalla que se muestra es la siguiente:
Paso 2. Dar clic al botón Nuevo.
Paso 3. Posteriormente capturamos los Datos principales del Artículo Compuesto.
En el apartado Datos Principales de la ventana se registran los datos más relevantes del Artículo Compuesto y basta con la captura de estos datos para su registro.
(Notas, Datos adicionales y datos de proveedores) pueden ingresarse posteriormente si lo deseas.
Utiliza las teclas de flecha o las teclas [Tab] y [Shift][Tab] para mover el indicador de campo a campo o bien utiliza el mouse.
Presiona la tecla [Esc] para regresarte.
Este apartado de la ventana consta de los campos que a continuación se explican:
(1) Código
Escribe en este campo, el número, letra o la combinación de ambos, correspondiente al Código del Artículo a registrar. Si el Artículo ya existe, entonces, deberás utilizar otro código.
(2) Nombre
Escribe el nombre del Artículo a registrar.
(3) SAT (Código del SAT)
Escribe el código del SAT que corresponda a este producto o servicio que estás definiendo (este código debe contener 8 dígitos). Consulta los códigos en la siguiente página: http://pys.sat.gob.mx/PyS/catPyS.aspx
GENERAL
(4) Departamento
Selecciona en este campo, la clave del Departamento que corresponde al artículo a registrar. Si el Depto. ya existe, entonces, podrás seleccionarlo en la búsqueda de Departamentos, oprimiendo el Botón de búsqueda
Para más información de cómo buscar Departamentos dar clic aquí y ve al Paso 2.
Después de seleccionarlo, el sistema capturará el código del Depto. en la pantalla de Alta de Artículos.
Nota. Si el Depto. no existe, entonces, primero hay que definirlo en el Alta de Departamentos.
Para más información de cómo registrar Departamentos dar clic aquí.
(5) Familia
Selecciona en este campo, la clave de la Familia que corresponde al artículo a registrar. Si la Familia ya existe, entonces, podrás seleccionarlo en la búsqueda de Familias, oprimiendo el Botón de búsqueda
Para más información de cómo buscar Familias dar clic aquí y ve al Paso 2.
Después de seleccionarlo, el sistema capturará el código de la Familia en la pantalla de Alta de Artículos.
Nota. Si la Familia no existe, entonces, primero hay que definirla en el Alta de Familias.
Para más información de cómo registrar Familias dar clic aquí.
(6) Moneda
Selecciona en este campo, la Moneda (Pesos o Dólares) en la que se registrará el artículo.
Nota. Debe ser la moneda en que mayormente lo compras
(7) Comisión al Vendedor
Selecciona en este campo el nivel de comisión que alcanzarán los usuarios que vendan dicho artículo. Cabe mencionar que él % de comisión se establece en el alta de cada uno de los Usuarios o Vendedores.
Para más información de cómo asignar el porcentaje de Comisión al Usuario dar clic aquí. Referencia: Paso 4.
(8) Afectar al comprar
Selecciona en este campo la opción de afectación que tendrá efecto sobre el COSTO y PRECIOS DE VENTA del artículo cuando se registre una Compra (Nada, Solo el Costo, Costo y Precio o Solo el Precio de Venta).
También hay que conocer como establecer el parámetro en Propiedades del Sistema ArusAdmin para dicha afectación.
Para más información de afectación cuando el costo aumente dar clic aquí.
Para más información de afectación cuando el costo disminuya dar clic aquí.
Paso 4. Seleccionar los Componentes del Artículo Compuesto.
(9) Artículo
Escribe en el campo de Código el número, letra o la combinación de ambos, correspondiente al Código del Artículo que ingresará como componente y después oprime ENTER. También podrás seleccionarlo en la búsqueda de Artículos, oprimiendo el Botón de búsqueda.
Enseguida deberás dar doble clic sobre el nombre del Artículo o bien selecciónalo y oprime el botón ACEPTAR. El sistema capturará el código en la pantalla de Artículos Compuestos (en el campo de componentes).
Debes repetir el Paso 4, tantas veces ingreses componentes al compuesto.
Paso 5. Posteriormente capturamos las Listas de Precio de Venta dentro de los Datos principales del Artículo Compuesto.
(10) Costo
En este campo se muestra de solo lectura la sumatoria de costos de los componentes.
(11) % de utilidad Bruta A:
Escribe en este campo, el porcentaje de Utilidad que deseas obtener. Recuerda que este % de Utilidad es del Paquete, la utilidad del componente es independiente (Es decir, tiene su propio % de utilidad).
(12) % de utilidad Bruta B:
Escribe en este campo, el porcentaje de Utilidad que deseas obtener. Recuerda que este % de Utilidad es del Paquete, la utilidad del componente es independiente (Es decir, tiene su propio % de utilidad). Por lo regular a partir de este % de Utilidad y los demás a la derecha (C, D, E, etc.) son % menores al A. Dichas columnas se asignan a Clientes preferenciales o categorizados.
(13) % de utilidad Bruta C, D, E, Etc.
Igual que el anterior.
(14) Precio + IVA (A)
Escribe en este campo el Valor $ como Precio de Venta del compuesto + IVA.
(15) Precio + IVA (B)
Escribe en este campo, el Valor $ como Precio de Venta del compuesto + IVA. (Realizando lo misma para las columnas B, C, D, E, Etc.).
(16) Simple
Al seleccionar esta opción en el Articulo Compuesto, el sistema mostrará en el documento de venta la lista de componentes y no el nombre del Compuesto (Paquete).
(17) Producible
No tiene aplicación.
Paso 6. Posteriormente capturamos las Notas en el caso de ser necesario.
En el apartado Notas de la ventana se registran algunos comentarios y características sobre el Artículo Compuesto que se está registrando.
Utiliza las teclas de flecha o las teclas [Tab] y [Shift][Tab] para mover el indicador de campo a campo. Presiona la tecla [Esc] para regresar.
Este apartado de la ventana consta de los campos que a continuación se explican:
(18) Código Inglés
Escribe en este campo, el código o nombre en inglés del artículo. O bien, puede ser utilizado para establecer un código o nombre Alias para búsqueda.
(19) Código de Importación
Escribe en este campo, el código o nombre de Importación del artículo.
Características de los Productos.
(20) Artículo Peso
En este apartado podrás capturar la cantidad de PESO del artículo compuesto (Es informativo).
(21) Artículo Volumen
En este apartado podrás capturar la cantidad en Volumen del artículo compuesto (Es informativo).
(22) Artículo Marca
En este apartado podrás seleccionar la MARCA del artículo compuesto.
Nota. Dichas marcas se dan de alta en Archivo\Catálogos\Vehículo\Marca.
Para más información de cómo registrar las Marcas de los productos dar clic aquí.
(23) Artículo Talla
En este apartado podrás capturar la Talla del artículo compuesto (Es informativo).
(24) Artículo Insumos
En este apartado podrás capturar los insumos que componen al artículo compuesto (Es informativo).
(25) Artículo Cont Neto
En este apartado podrás capturar el Contenido Neto del artículo compuesto (Es informativo).
(26) Artículo Etiquetar
En este apartado podrás especificar si deseas que se marque para Etiquetar.
Nota. Hay un Reporte en el menú de Reportes\Etiquetas que contempla los productos que marcaste para Etiquetar.
(27) Artículo Inactivo
En este apartado podrás especificar si el artículo permanece activo o inactivo.
(28) Foto del Artículo
En este apartado podrás asignar una imagen del producto, escribiendo la ruta en donde se encuentra localizada y el nombre de la imagen con la extensión, ejemplo: C:\ArusAdmin\Imagenes\Productos\Imagen1.jpg
Paso 7. Posteriormente capturamos las Adicionales (otros datos del Compuesto) en el caso de ser necesario.
En el apartado Adicionales de la ventana se registran los datos para Comentarios sobre el artículo compuesto, Instrucciones, Advertencias y Especificaciones. Estos datos son informativos.
Utiliza las teclas de flecha o las teclas [Tab] y [Shift][Tab] para mover el indicador de campo a campo. Presiona la tecla [Esc] como retorno.
Este apartado de la ventana consta de los campos que a continuación se explican:
(29) Comentarios
Escribe en este campo, comentarios sobre el artículo compuesto (Es informativo).
(30) Instrucciones
Escribe en este campo, las instrucciones sobre el manejo de ese artículo compuesto (Es informativo).
(31) Advertencia
Escribe en este campo, advertencias sobre el manejo de dicho artículo compuesto (Es informativo).
Paso 8. Guardar el nuevo artículo compuesto.
En este botón se realiza el registro del Artículo compuesto o modificación según sea el caso. Al grabar el sistema sólo limpiará la pantalla si se trata de un nuevo artículo.
Paso 9. Salir del módulo de Artículos Compuestos.
Con este botón se cierra la pantalla de Artículos Compuestos.