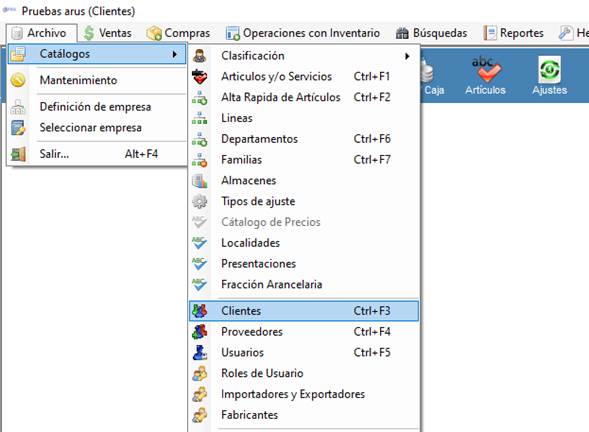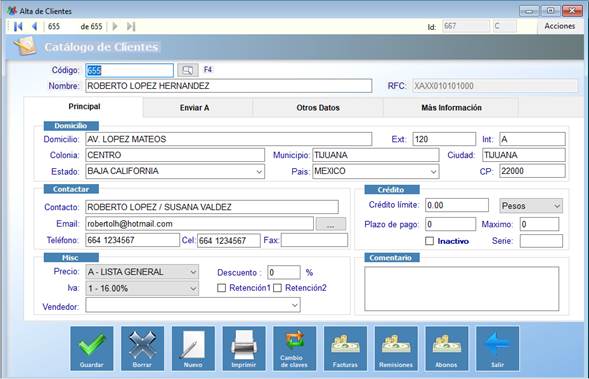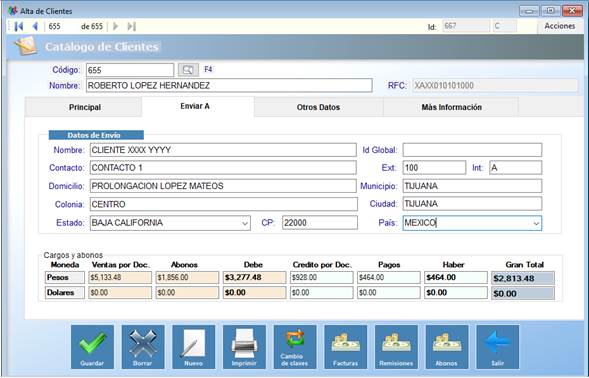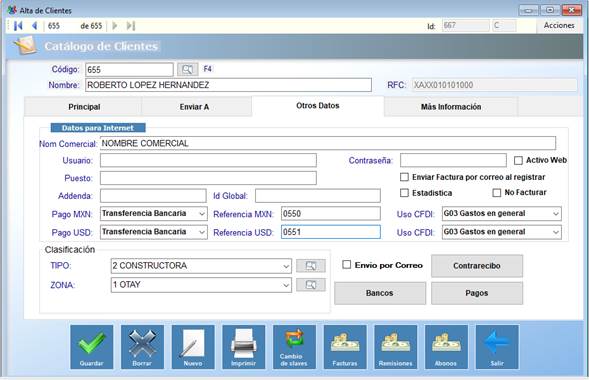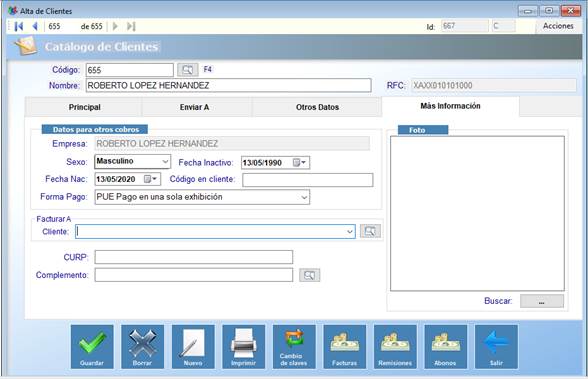¿Cómo podemos ayudarte?
Registrar Clientes
Primero debemos saber que es un Cliente.
Bien, se le llama cliente a aquella persona que solicita un bien o servicio a cambio de un pago. Esto quiere decir, que los clientes de una empresa son aquellos que contratan de forma ocasional o frecuente los servicios o productos que esta ofrece. Para poderle vender primero debe estar registrado en el sistema ArusAdmin.
¿Cómo defino a los Clientes?
Los pasos a seguir son:
Paso 1. Apertura del módulo de Catálogo de Clientes.
Para acceder a Alta de Clientes tienes 3 maneras:
a). Dar Clic al menú de Archivo\Catálogo\Clientes o bien oprimir CTL + F3.
b). Dar Clic al Icono de Clientes en la barra de herramientas con la imagen de 3 personas ubicado en la doceava posición.
Paso 2. Dar clic al botón Nuevo.
Paso 3. Posteriormente capturamos los Datos principales del cliente.
La pantalla que se muestra es la siguiente:
En el apartado Datos Principales de la ventana se capturan los datos más relevantes para el registro del Cliente y basta con la captura de estos datos para su registro.
(Datos de envío, Otros Datos y Más Información) pueden ingresarse posteriormente si lo deseas.
Utiliza las teclas de flecha o las teclas [Tab] y [Shift][Tab] para mover el indicador de campo a campo o bien utiliza el mouse.
Presiona la tecla [Esc] para regresarte.
Este apartado de la ventana consta de los campos que a continuación se explican:
(1) Código
Escribe en este campo, el número, letra o la combinación de ambos, correspondiente al Código del Cliente a registrar.
(2) Nombre
Escribe el nombre del Cliente a registrar.
(3) RFC
Escribe en este campo el número, letra o la combinación de ambos, correspondiente al RFC del cliente a registrar. Este campo no debe de incluir (-), ni otros caracteres especiales.
Datos de Domicilio del Cliente
(4) Domicilio
Escribe en este campo el domicilio correspondiente al Cliente a registrar.
(5) Número exterior
Escribe en este campo el número, letra o la combinación de ambos, correspondiente al Número Exterior del domicilio del Cliente a registrar.
(6) Número interior
Escribe en este campo el número, letra o la combinación de ambos, correspondiente al Número Interior del domicilio del Cliente a registrar. Este campo no debe de incluir (-) guiones al inicio.
(7) Colonia
Escribe en este campo la colonia correspondiente al Cliente a registrar.
(8) Municipio
Escribe en este campo el municipio correspondiente al cliente a registrar.
(9) Ciudad
Escribe en este campo la ciudad correspondiente al Cliente a registrar.
(10) Estado
Selecciona en este campo el estado o entidad federativa correspondiente al Cliente a registrar.
(11) País
Selecciona en este campo el país correspondiente al Cliente a registrar.
(12) Código postal
Escribe en este campo el código postal correspondiente al Cliente a registrar.
Datos de Contacto del Cliente
(13) Datos del contacto
Escribe en este campo el nombre del contacto correspondiente al Cliente a registrar.
(14) Email
Escribe en este campo el correo electrónico correspondiente al Cliente a registrar. Si existe un correo asignado, entonces, al enviar una cotización o Factura el sistema traerá dicho valor a la pantalla de envío.
(15) Teléfono
Escribe en este campo el número de teléfono correspondiente al Cliente a registrar.
(16) Fax
Escribe en este campo el número de fax (otro número telefónico) correspondiente al Cliente a registrar.
Datos sobre el Crédito del Cliente
(17) Crédito limite
Escribe en este campo la cantidad monetaria correspondiente al Crédito límite del Cliente a registrar. El sistema reconocerá la cantidad adeudada por el cliente cuando se le esté vendiendo a crédito y alertará que se está excediendo en su límite de crédito.
(18) Moneda del crédito
Selecciona en este campo la moneda correspondiente al Crédito límite del Cliente a registrar.
(19) Plazo de pago
Escribe en este campo los días de Plazo del crédito correspondiente al Cliente a registrar.
(20) Días máximo
Escribe en este campo los días de gracia (máximo) correspondientes al Cliente a registrar. El departamento de Cobranza deberá proporcionar este dato.
(21) Inactivo
Marca este campo indicando que el Cliente se encontrará inactivo en caso de ser necesario.
Otros Datos sobre el Cliente (MISC)
(22) Precio por default asignado al cliente
Selecciona en este campo el Precio correspondiente al Cliente a registrar (Precio A, B, C, D, etc.).
(23) Porcentaje de descuento por default asignado al cliente
Escribe en este campo el porcentaje de descuento sobre el Precio asignado al Cliente. Cabe mencionar que dicho descuento se aplicará a todos los productos de la venta.
(24) IVA que se le cobrará al cliente
Selecciona en este campo el IVA correspondiente al Cliente a registrar (% IVA).
(25) Retención al cliente
Marca este campo, siempre y cuando al Cliente se le retiene IVA.
Retencion1 = Cuando se le retiene IVA de la Venta
Retencion2 = Cuando se le retiene IVA por el % de retención que tenga el Artículo.
(26) Vendedor asignado por default al cliente
Selecciona en este campo el nombre del Vendedor asignado al Cliente a registrar. Si hay un valor en este campo, entonces, todos los documentos de ventas que se realicen a dicho cliente estarán ligados al mismo vendedor, de estar vacío, entonces, los documentos de ventas que se le realicen al cliente estarán relacionados al vendedor.
Comentarios sobre el Cliente
(27) Comentarios
Escribe en este campo los comentarios sobre el Cliente a registrar.
Paso 4. Posteriormente capturamos los Datos de envío del Cliente solo en el caso de ser necesario.
En el apartado Enviar A se registran los datos de envío del Cliente, en el caso de que el domicilio sea diferente al domicilio fiscal.
Utiliza las teclas de flecha o las teclas [Tab] y [Shift][Tab] para mover el indicador de campo a campo. Presiona la tecla [Esc] como retorno.
Este apartado de la ventana consta de los campos que a continuación se explican:
Datos de Envío
(29) Nombre
Escribe en este campo el nombre correspondiente al Cliente que se le enviará la Mercancía.
(30) Contacto
Escribe en este campo el nombre correspondiente al Contacto del Cliente que se le enviará la Mercancía.
(31) Domicilio
Escribe en este campo el domicilio correspondiente al Cliente que se le enviará la Mercancía.
(32) Municipio
Escribe en este campo, el municipio correspondiente al cliente a registrar.
(33) Colonia
Escribe en este campo la Colonia correspondiente al Cliente que se le enviará la Mercancía.
(34) Ciudad
Escribe en este campo la Ciudad correspondiente al Cliente que se le enviará la Mercancía.
(35) Estado
Selecciona en este campo el Estado al que pertenece el Cliente al que se le enviará la Mercancía.
(36) Código postal
Escribe en este campo el Código Postal al que pertenece el Cliente al que se le enviará la Mercancía.
(37) País
Selecciona en este campo el País al que pertenece el Cliente al que se le enviará la Mercancía.
(38) Id Global
No Aplica
Datos Informativos de Cargos y Abonos del Cliente
Paso 5. Posteriormente capturamos Otros Datos del Cliente solo en el caso de ser necesario.
En el apartado Otros Datos se registran los datos para Internet, Método de pago, referencia de pago, la Clasificación del Cliente, las Cuentas Bancarias de donde pagarán para ligarlas de manera opcional en los Complementos de Pago, así como los Días de contra recibo y pagos, etc.
Utiliza las teclas de flecha o las teclas [Tab] y [Shift][Tab] para mover el indicador de campo a campo. Presione la tecla [Esc] como retorno.
Este apartado de la ventana consta de los campos que a continuación se explican:
Datos para Internet
(39) NOMBRE COMERCIAL
Escribe en este campo el nombre comercial del Cliente.
(40) USUARIO
Escribe en este campo el nombre del Usuario (Debe de ser un correo electrónico) que el Cliente utilizará para realizar transacciones por Internet. Solo aplica cuando tu negocio tiene contratado el servicio de e-commerce con Arus.
(41) CONTRASEÑA
Escribe en este campo la Contraseña que el Cliente utilizará para realizar transacciones por Internet. Solo aplica cuando tu negocio tiene contratado el servicio de e-commerce con Arus.
(42) PUESTO
Escribe en este campo el Puesto que ocupa el Usuario que accederá por Internet para realizar transacciones. Solo aplica cuando tu negocio tiene contratado el servicio de e-commerce con Arus.
(43) ADDENDA
Escribe en este campo la configuración de la Addenda correspondiente al Cliente a registrar. (La Addenda es un elemento que forma parte de la Factura Electrónica y que el Servicio de Administración Tributaria (SAT) pone a disposición de las empresas para que puedan agregar al Comprobante Fiscal Digital en su formato XML información comercial, por ejemplo, datos del lugar de entrega de mercancías, número de orden de compra, etc.). Esta se contrata adicionalmente con la empresa Arus.
(44) Id GLOBAL
Escribe en este campo el Id que recibe el Cliente al registrarse para poder manejar Addenda.
(45) ENVIAR FACTURA POR CORREO AL REGISTRAR.
Activa esta opción si se requiere el envío automático de la factura al registrarse.
(46) FACTURAR O NO FACTURAR.
Activa esta opción si deseas inactivar a este cliente para facturarle.
(47) ACTIVO / INACTIVO WEB
Selecciona o no este campo para definir que el Usuario de internet se encuentra Activo o Inactivo según sea el caso.
(48) PAGO MXN
Selecciona en este campo la Forma de Pago con la que le pagará el Cliente y que se verá reflejado en la representación impresa de las Facturas, así como en el archivo XML apegándose a la versión 3.3 de Comprobantes fiscales.
(49) REFERENCIA MXN
Escribe en este campo los últimos 4 dígitos de la cuenta bancaria de la cual el Cliente realizará sus pagos por (Transferencia, Cheque, TC y TD).
(50) PAGO USD
Igual que el punto (48).
(51) REFERENCIA USD
Igual que el punto (49).
(52) USO CFDI
Selecciona en este campo el Uso que le dará el cliente al CFDI (Comprobante Fiscal) que se le genere.
(53) CONTRARECIBOS (DIA/HORA)
En este campo selecciona el día y la hora de Contra recibos del Cliente. Esta opción está ligada al Reporte de: Día Contra recibo y Pagos que se encuentra en el menú de Reportes\Ventas\
(54) PAGOS (DIA/HORA)
En este campo selecciona el día y la hora de Pago del Cliente. Esta opción está ligada al Reporte de: Día Contra recibo y Pagos que se encuentra en el menú de Reportes\Ventas\
(55) BANCOS
En este apartado se definen las cuentas bancarias de las cuales el cliente realizará los pagos y estos podrán reflejarse de manera opcional en su complemento de pago correspondiente.
Para más información de cómo definir las cuentas bancarias de clientes dar clic aquí.
Clasificación del Cliente
(56) CLASIFICACION 1, 2 Y 3
En este campo se activarán las clasificaciones de Clientes que el Usuario defina en las propiedades del Sistema y en el catálogo de Clasificación de Clientes en el menú de Archivo\Catálogos.
Paso 6. Posteriormente capturamos Más información del Cliente solo en el caso de ser necesario.
En el apartado Más información se registran datos adicionales.
Utiliza las teclas de flecha o las teclas [Tab] y [Shift][Tab] para mover el indicador de campo a campo. Presiona la tecla [Esc] como retorno.
(57) SEXO, FECHA NAC, CODIGO EN CLIENTE, CURP COMPLEMENTO
No aplica.
(58) FECHA INACTIVO
El valor de fecha en este campo se captura en automático cuando se inactiva a un cliente.
(59) FORMA DE PAGO
Selecciona en este campo el método de pago que aparecerá en los CFDI como valor fijo.
(60) FACTURAR A
En este campo se selecciona a un Cliente previamente registrado para que el documento fiscal no salga a nombre del cliente principal.
(61) FOTO
No aplica.
Paso 7. Guardar al Cliente.
En este botón se realiza el registro del Cliente o modificación según sea el caso. Para ambos movimientos, al oprimir este botón, el sistema sólo limpiará la pantalla.
Paso 8. Salir del módulo de Alta de Clientes
En este botón se cierra la pantalla de Alta de Clientes.